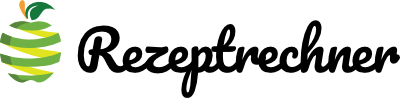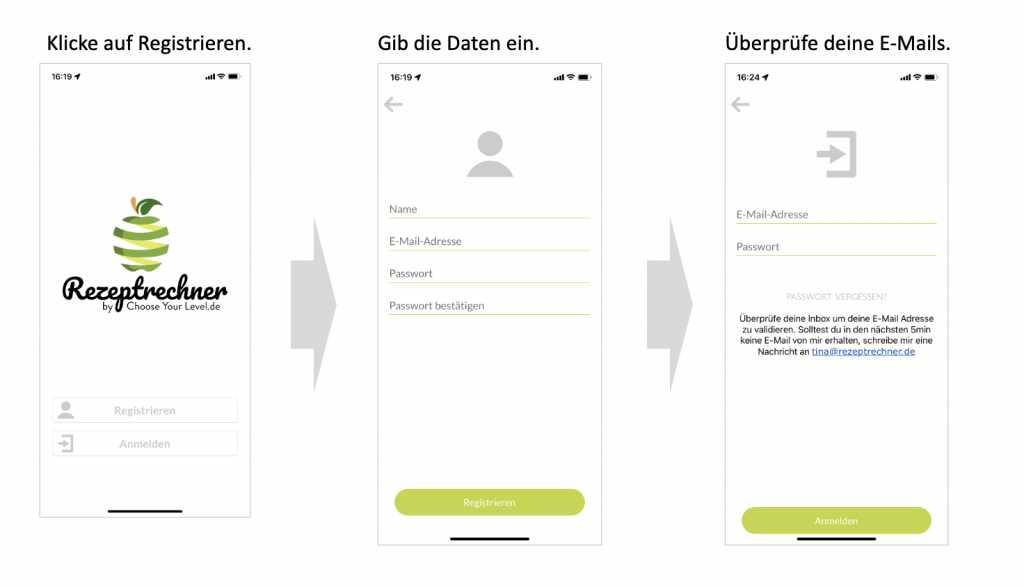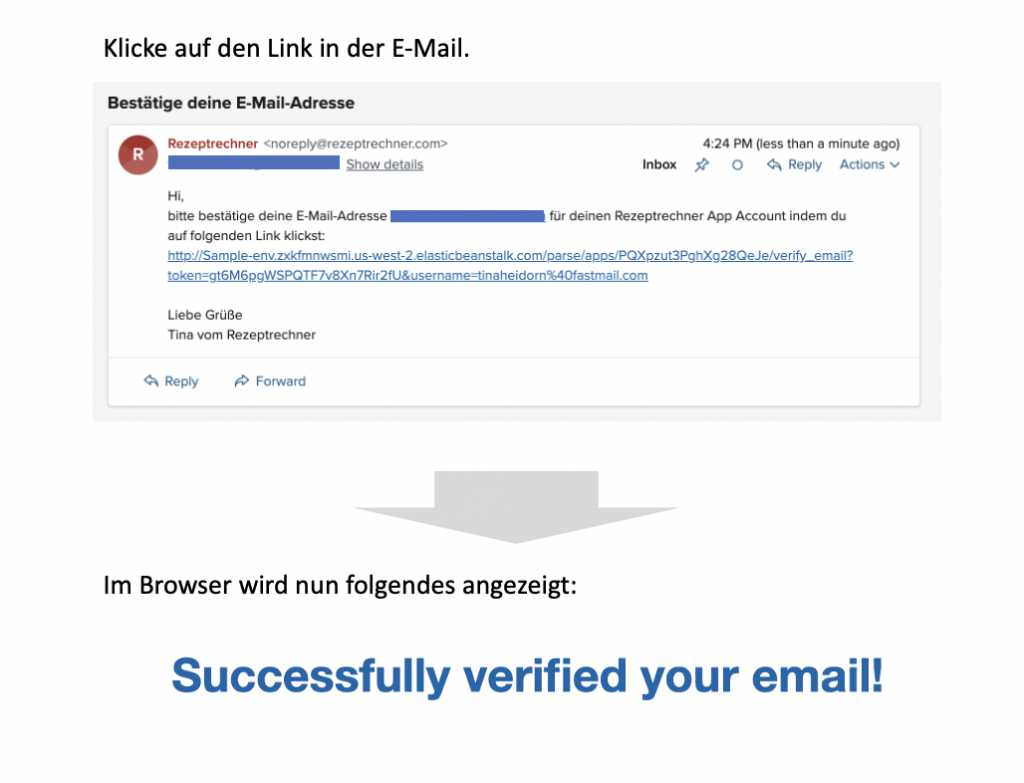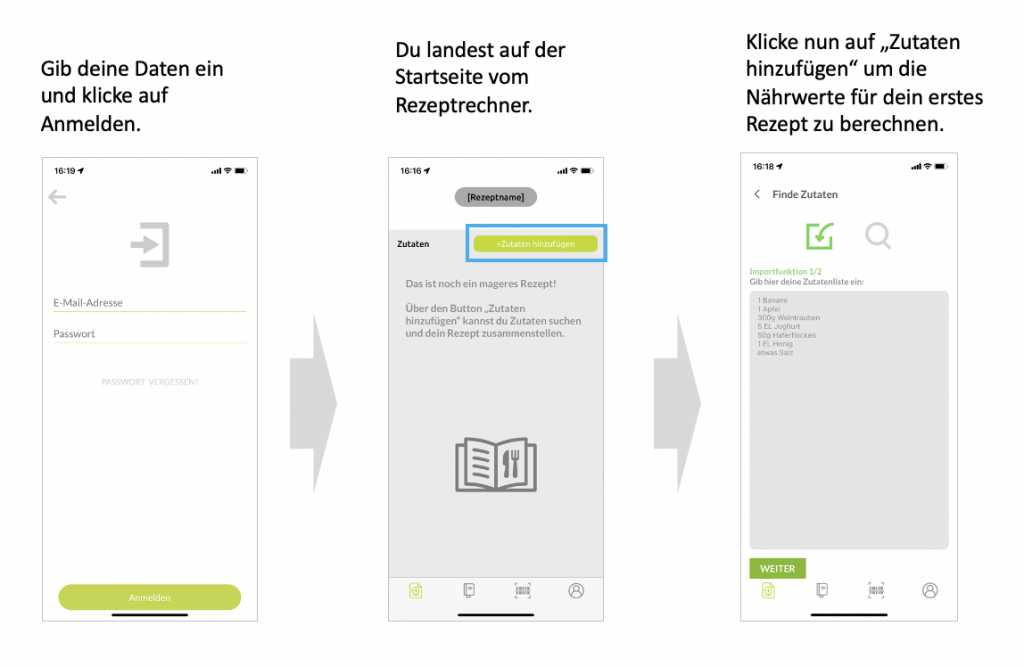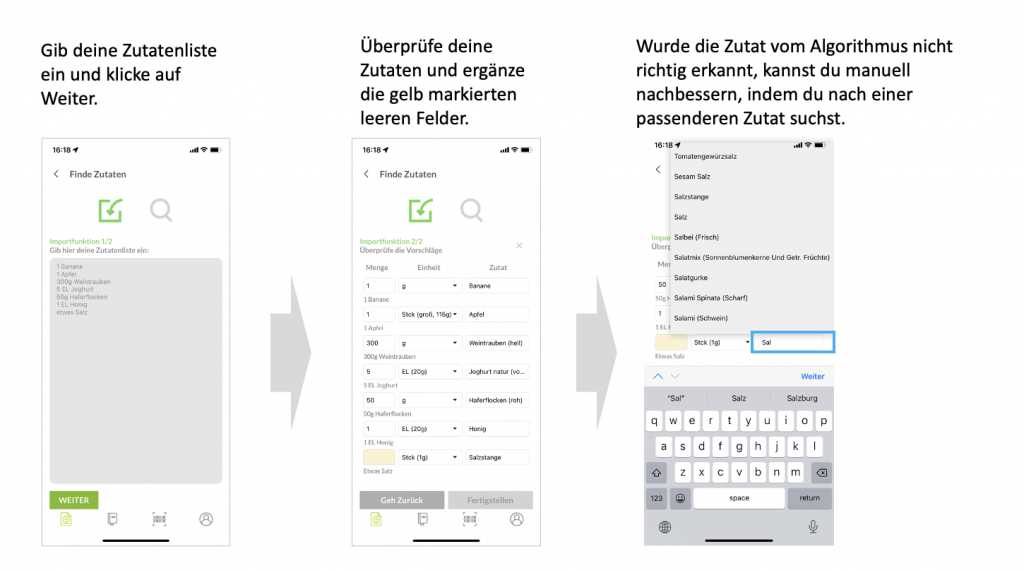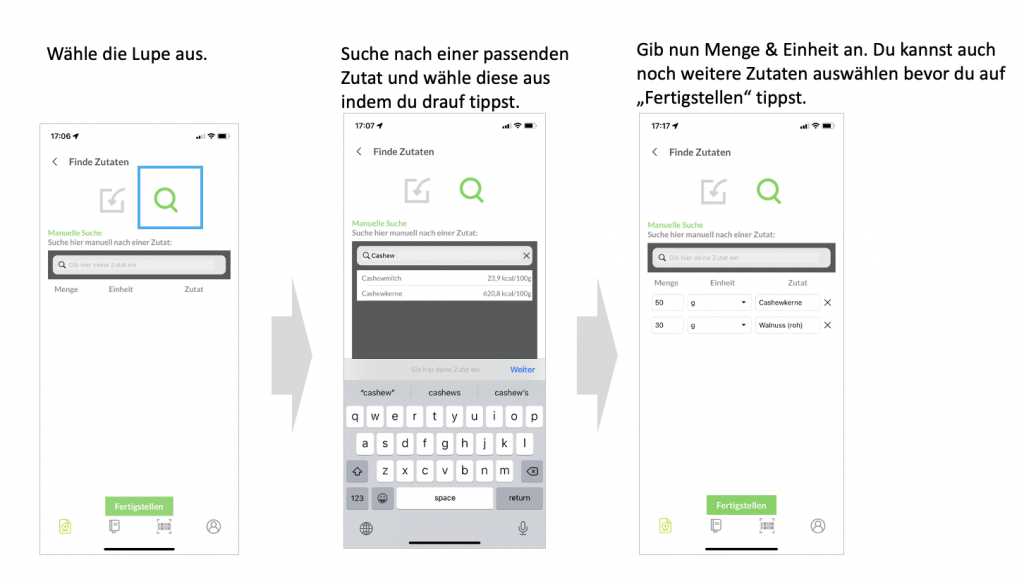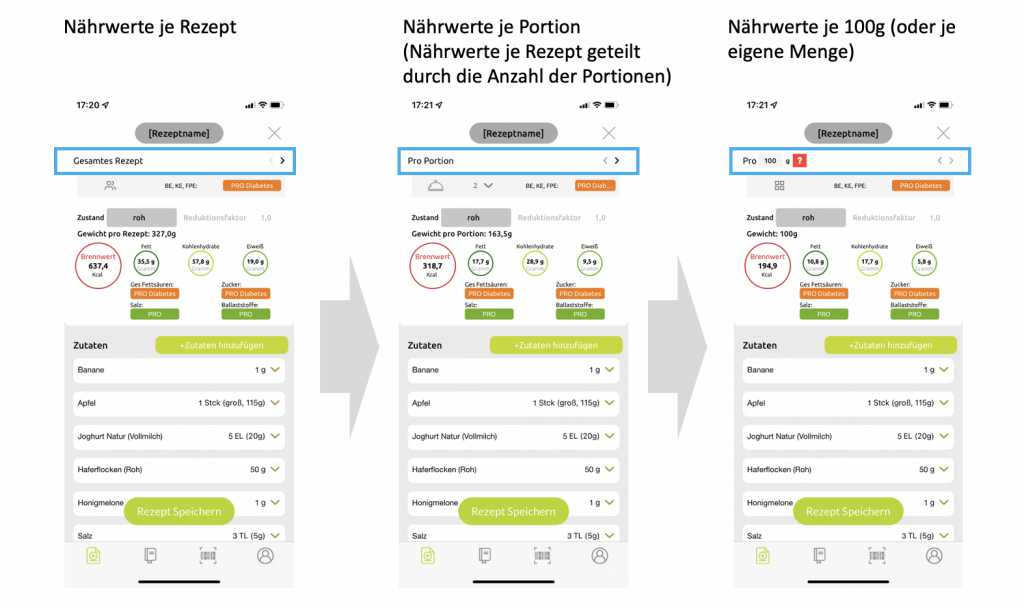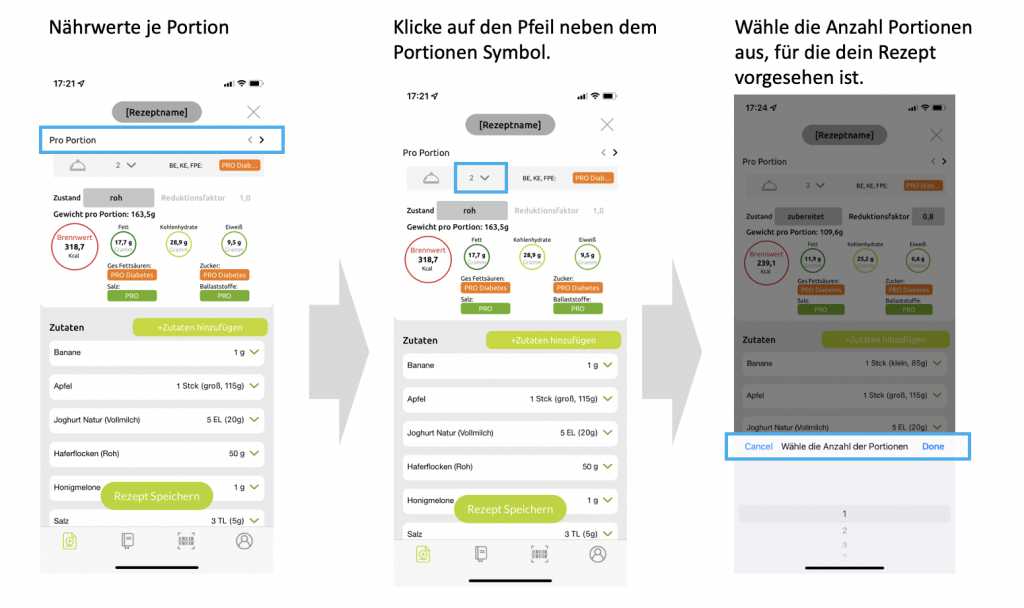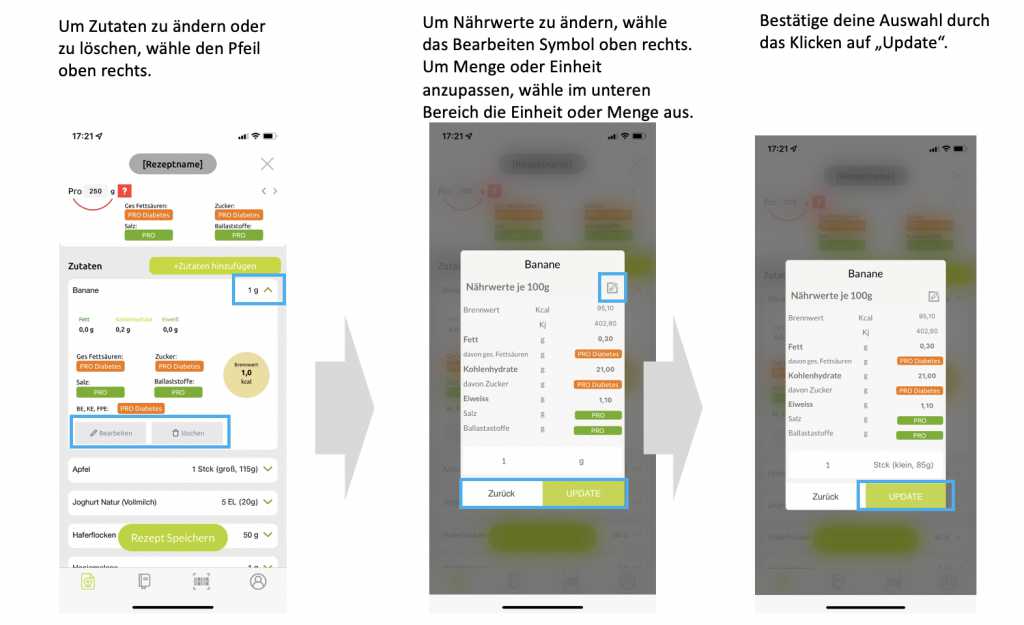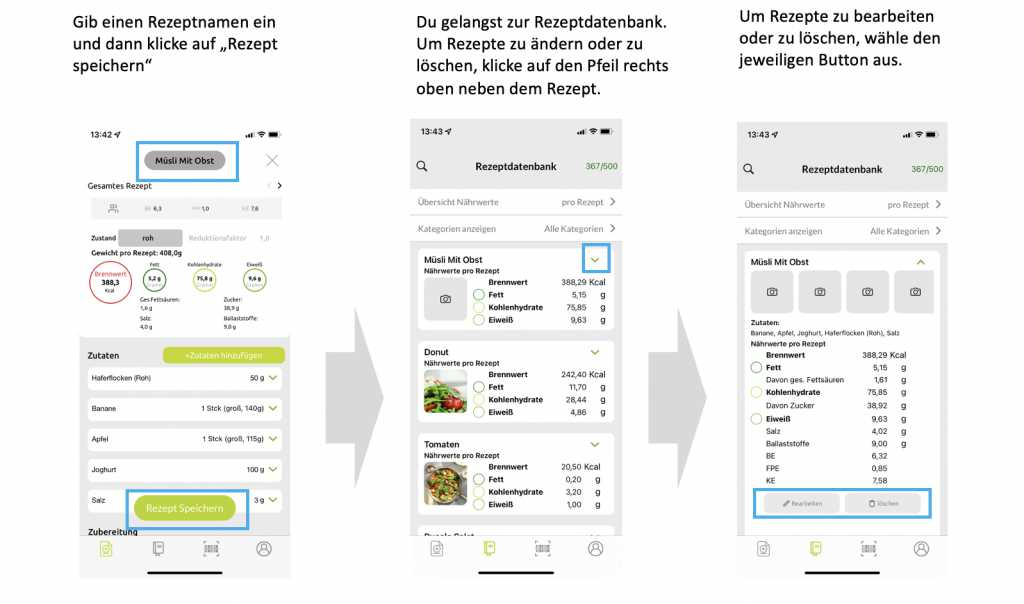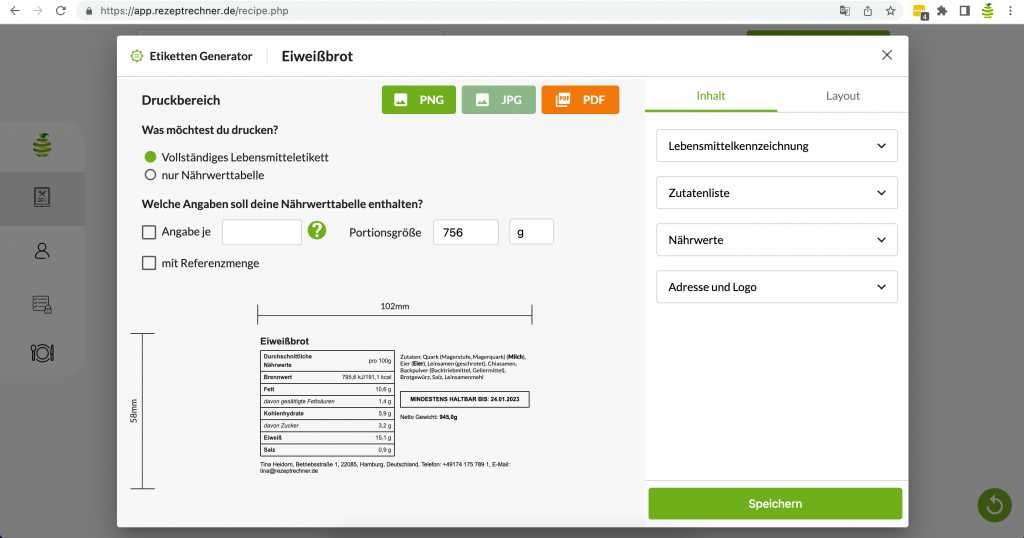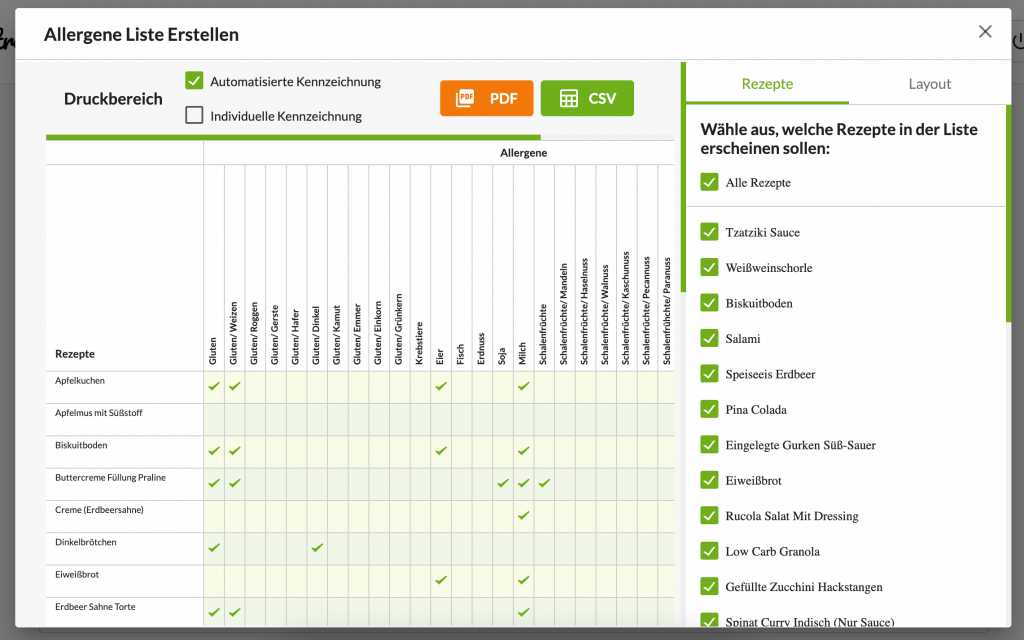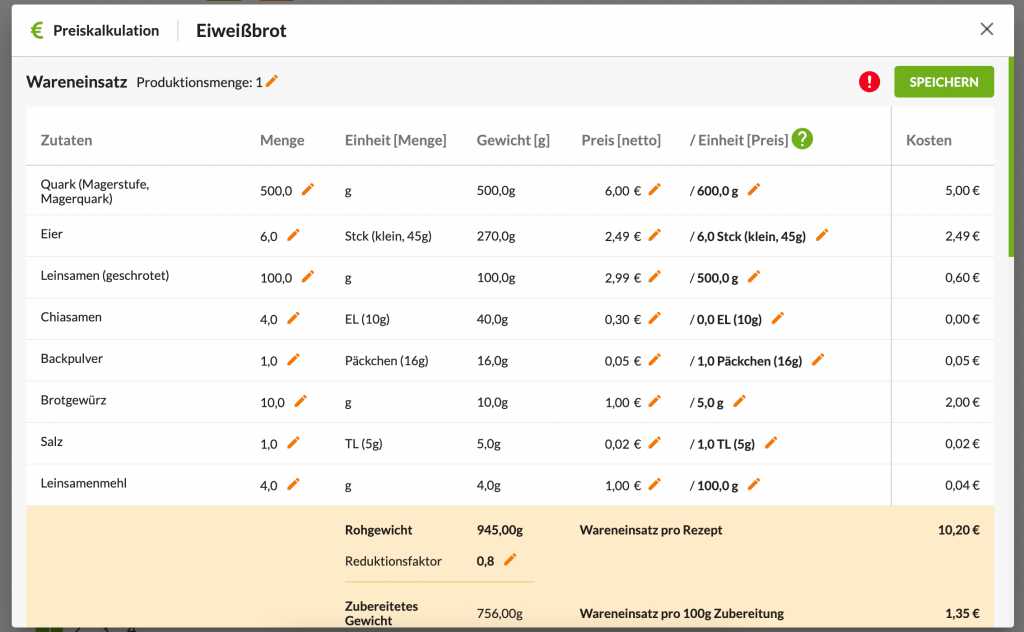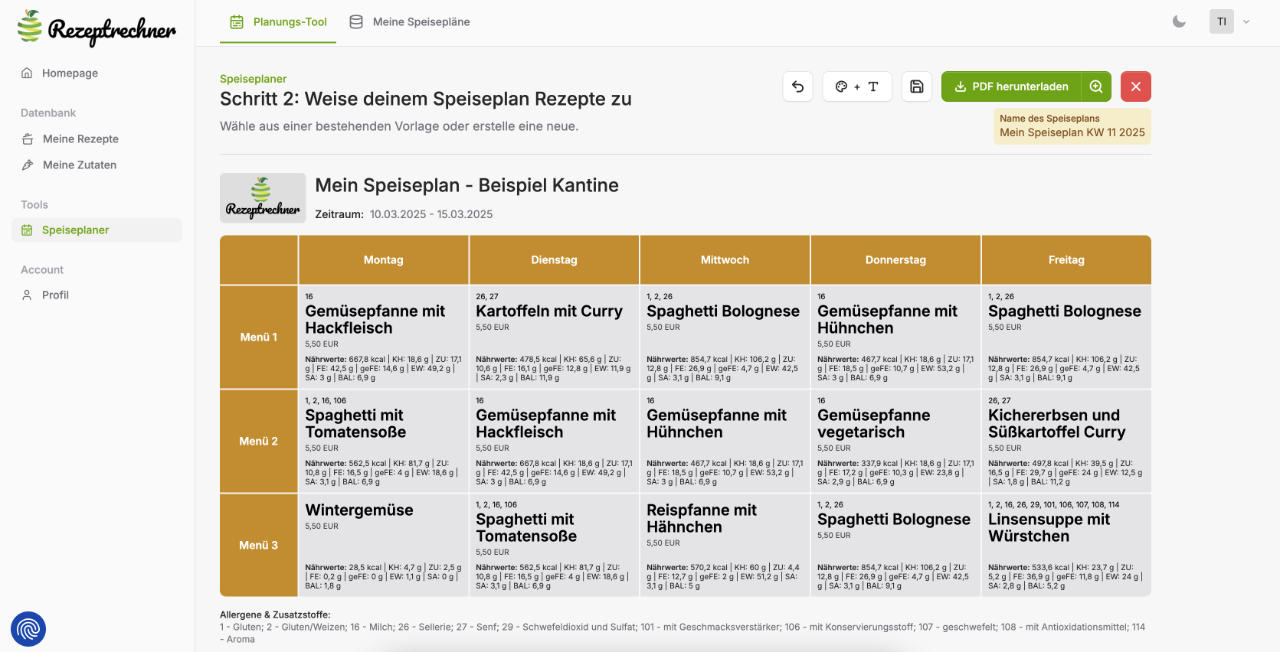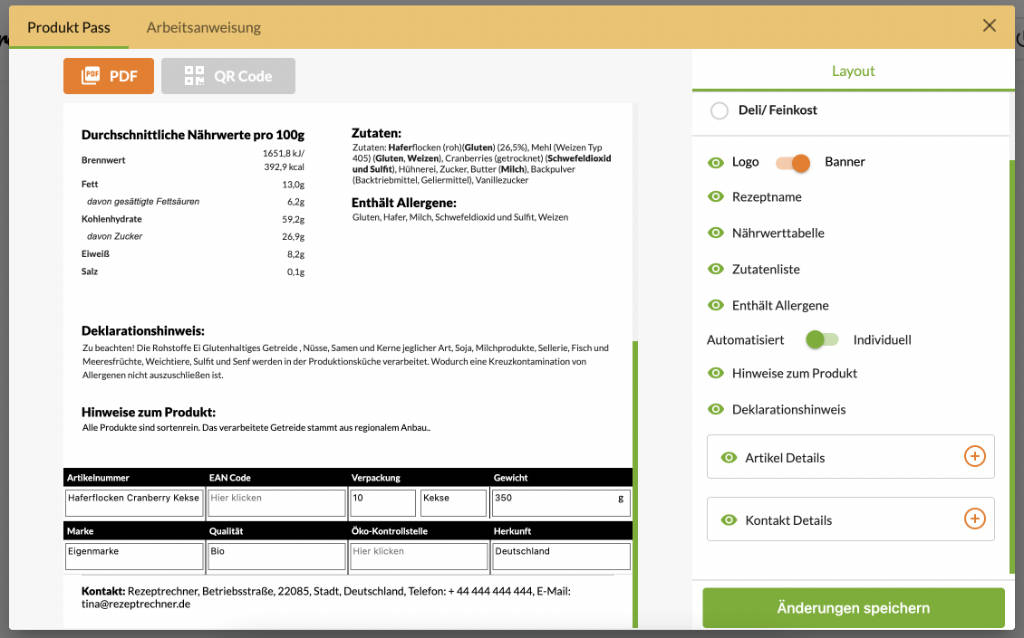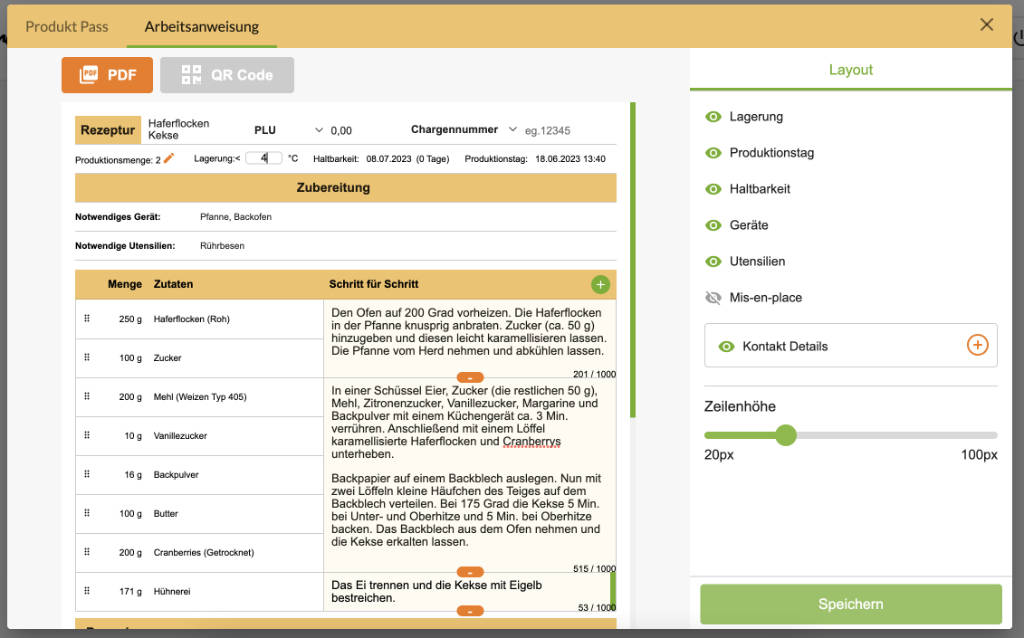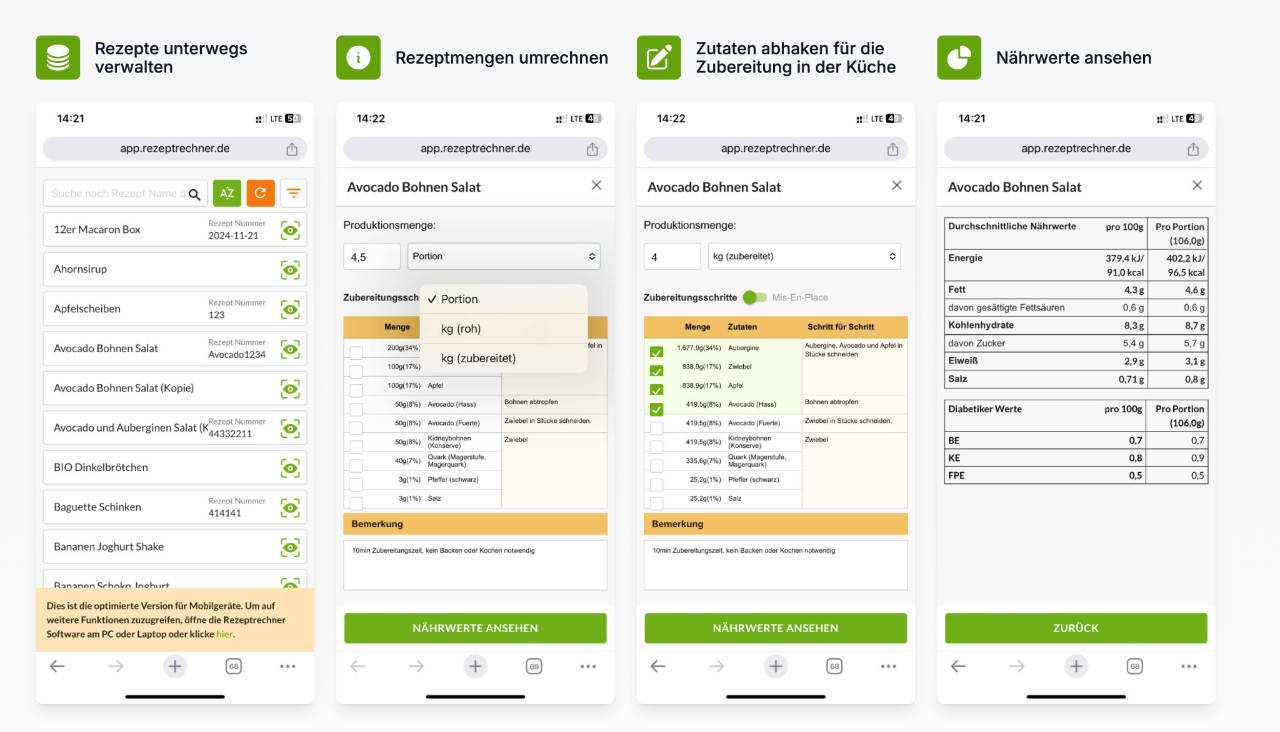Hier erfährst du Schritt für Schritt, wie du mit der Rezeptrechner App umgehst. Bei Fragen wende dich jederzeit an [email protected]
Los geht's
Nachdem du die Rezeptrechner App heruntergeladen hast, benötigst du zunächst einen Rezeptrechner Account. Sofern du vorher bereits den Rezeptrechner Online oder die alte Rezeptrechner App verwendest hast, entfällt dieser Schritt.
Schritt 1: Registrieren = Account erstellen
Öffne die Rezeptrechner App und klicke auf Registrieren. Gib deine E-Mail Adresse und ein Passwort ein, bestätige dein Passwort und klicke auf Registrieren.
Schritt 2: E-Mail verifizieren
Du erhältst eine E-Mail um deine E-Mail Adresse zu verifizieren. Klicke auf den Link in der E-Mail. Du wirst auf eine Seite weitergeleitet, auf der steht „successfully verified your email“. Nun kannst du mit dem nächsten Schritt fortfahren und dich anmelden.
Keine E-Mail erhalten?
Schreibe eine Nachricht an [email protected] um dich manuell verifizieren zu lassen.
Schritt 3: Anmelden
Geh zurück zur App, klicke auf Anmelden und gib nun E-Mail Adresse und Passwort ein. Du gelangst auf die Hauptseite der Rezeptrechner App. Klicke nun auf „Zutaten hinzufügen“ um für dein erstes Rezept die Nährwertberechnung durchzuführen.
Schritt 4 a): Zutatenliste eingeben (Importfunktion)
Du hast 2 Möglichkeit deine Zutaten einzugeben: Mit der Importfunktion geht’s deutlich schneller. Damit kannst du direkt Zutatenlisten (statt einzelne Zutaten) mit Mengenangabe eingeben. Trenne die Zutatenliste von der Mengenangabe durch Komma oder durch separate Zeilen.
Nachdem du auf „Weiter“ geklickt hast, überprüfe auf der nächsten Seite die Vorschläge und fülle fehlende Angaben (gelb markierte Feld) aus.
Sofern der Algorithmus einen unpassenden Vorschlag gemacht hat (siehe Beispiel Salzstange statt Salz), suche nach einer besseren Alternative indem du in das jeweilige Zutatenfeld klickst und die Zutat nochmal eintippst. Du bekommst dann alle verfügbaren Zutaten aus der Datenbank angezeigt.
Nachdem du eine Zutat angepasst hast, überprüfe auch noch einmal die Einheit und passe diese bei Bedarf an, indem du auf die Einheit tippst:
Schritt 4 b): Zutat eingeben (manuell)
Wenn du nur einzelne Zutaten zu einem Rezept hinzufügen möchtest oder einfach lieber die einzelnen Zutaten auswählen möchtest, kannst du auch die manuelle Funktion verwenden. Zu dieser gelangst du, indem du erneut auf „Zutaten hinzufügen“ klickst und nun im oberen Bereich die Lupe auswählst indem du drauf klickst. Im Anschluss kannst du nach Zutaten suchen und diese durch Tippen auswählen. Hier kannst du ebenfalls direkt mehrere Zutaten nacheinander auswählen. Gib dann die Menge & Einheit an und klicke im Anschluss auf Fertigstellen.
Beachte: Scrolle innerhalb der Suchergebnisse nach oben oder unten um mehr Ergebnisse zu sehen.
Schritt 5: Nährwerte ablesen
Auf der Startseite kannst du die Nährwertangaben ablesen je Rezept, je 100g und je Portion. Du kannst die Ansicht wechseln indem du oben rechts auf die Pfeile klickst.
Schritt 6: Portionen eingeben
Du möchtest gerne die Nährwerte für eine bestimmte Portion ermitteln, z.B. wenn du von deinem Essen eine bestimmte Menge abwiegst? Du hast 2 Möglichkeiten:
a) Anzahl Portionen eingeben
per Augenmaß Portionen abschätzen, wieviele Portionen dein Rezept hat (wenn du z.B. das Rezept für einen Kuchen eingibst und den Kuchen dann in 8 gleich große Stücke aufteilst, kannst du 8 Portionen eingeben und erhältst dann die Nährwerte je Portion, also für 1 Stück Kuchen. Die Eingabe der Portionen nimmst du im Bereich „Nährwerte je Portion“ vor. Klicke auf den kleinen Pfeil neben dem Icon um die Anzahl Portionen von 2 abzuändern.
b) eigene Menge in Gramm eingeben
Alternativ kannst du auch die Menge für deine Portion abwiegen und diese als eigene Menge eingeben. Beachte dabei, dass das Gewicht sich ggf. bei der Zubereitung (Kochen, Backen verändert). Beim Kochen oder Backen kommt es zum Flüssigkeitsverlust, wodurch die Nährwertdichte zunimmt. Den Flüssigkeitsverlust beim Kochen kannst du über den sogenannten Reduktionsfaktor eingeben.
Mehr zum Reduktionsfaktor erfährst du auch in dem Artikel über Koch- und Backverlust.
Schritt 7: Zutaten ändern oder löschen
Möchtest du Zutaten oder Mengenangaben für dein Rezept ändern, klickst du einfach auf den Pfeil neben der einzelnen Zutat.
Wähle „Bearbeiten“ um die Nährwerte je 100g für diese Zutat in diesem Rezept zu ändern oder die Menge oder Einheit anzupassen.
Wähle „Löschen“ um die Zutat aus dem Rezept zu entfernen.
Schritt 8: Rezept speichern, ändern, löschen
Um Rezepte zu speichern, gib zunächst noch einen Rezeptnamen an. Die restlichen Angaben sind freiwillig. Bilder kannst du nur mit einem Rezeptrechner PRO Business Account hinzufügen.
Scrolle nach unten und klicke auf „Rezept Speichern“.
Das Rezept wird gespeichert und du gelangst zur Rezeptdatenbank. Hier kannst du deine Rezepte jederzeit wieder einsehen, ändern oder löschen. Du kannst auch die Ansicht wechseln zwischen Nährwertangaben je 100g (roh oder zubereitet), Nährwerte je Rezept oder je Portion.
Um dein Rezept zu ändern, klicke auf den kleinen Pfeil oben rechts neben dem Rezept und wähle „Bearbeiten“.
Um dein Rezept zu löschen, klicke auf den kleinen Pfeil oben rechts neben dem Rezept und wähle „Löschen“.
Schritt 9: Eigene Lebensmittel mit eigenen Nährwertangaben hinterlegen
Um eigene Lebensmittel mit eigenen Nährwertangaben zu hinterlegen, klicke im unteren Bereich auf das Barcode Symbol.
9a) Manuelle Eingabe
Für die manuelle Eingabe (z.B. wenn du die Nährwerte im Internet recherchiert hast) wähle das rechte Symbol aus.
9b) Barcode Scan Funktion
Liegt die Verpackung mit Barcode dir vor, kannst du auch den Barcode mit der Kamera deines Handys einscannen und schauen, ob unsere Datenbank den Barcode bereits erkennt. Klappt dies nicht, kannst du über die manuelle Eingabe die Nährwerte auch ablesen und eintippen.
Upgrade Möglichkeiten
Um nicht nur die Makronährwerte (Kohlenhydrate, Eiweiß, Fett) und den Energiegehalt (kcal, kJ) berechnen zu können, sondern auch weitere Nährwerte berechnen zu können, kannst du ein upgrade auf Rezeptrechner PRO Business durchführen.
Um ein Upgrade durchzuführen, geh zu deinem Profil und wähle dort die jeweilige Upgrade Funktion. Die Bezahlung erfolgt direkt über deinen Google oder Apple Account. Alternativ kannst du auch den PRO Diabetiker oder PRO Business Account online buchen und mit Paypal, Banküberweisung oder Kreditkarte bei Digistore24 bezahlen. Mehr dazu erfährst du in dem du auf den jeweiligen Link klickst:
PRO Business Abo online abschließen
Mehr zu den einzelnen Funktionen vom Rezeptrechner PRO Business findest du hier.
Weitere Anleitungen zum Nachlesen
Klicke auf den jeweiligen orangenen Knopf um zur Anleitung zu gelangen.
Nährwerttabelle, Etiketten & Rezeptblätter erstellen uvm.
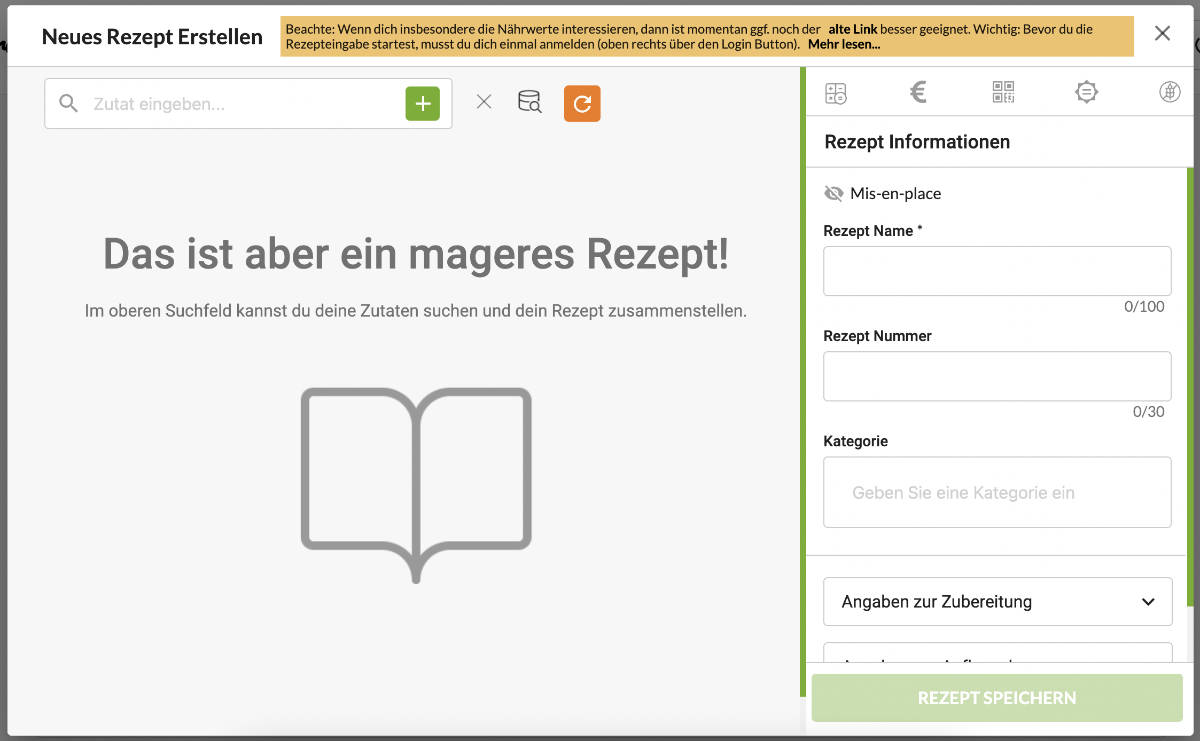 Anleitung: Rezepteingabe
Anleitung: Rezepteingabe
Nutri-Score & Nährwerte exportieren
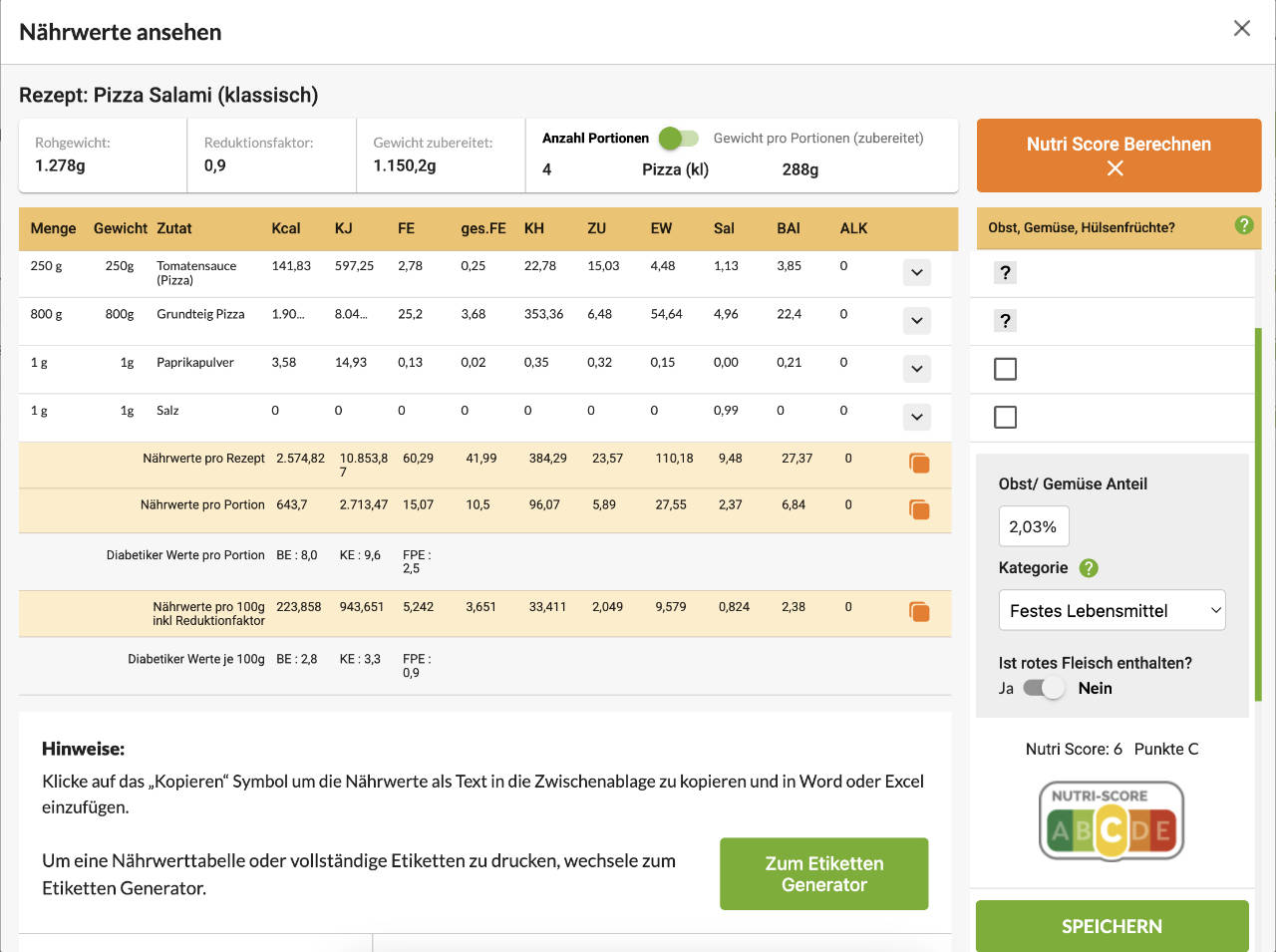 Anleitung: Nährwerte, Nutri-Score & CSV-Export
Anleitung: Nährwerte, Nutri-Score & CSV-Export
Rezeptrechner Online für PC und Laptop
Mit deinem Rezeptrechner Account kannst du dich auch am PC oder Laptop mit der gleichen E-Mail Adresse und Passwort anmelden. Hier geht's zur Anmeldung beim Rezeptrechner Online.
Eine Anleitung für den Rezeptrechner Online findest du hier.