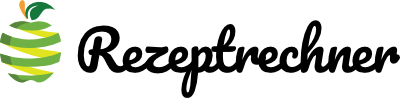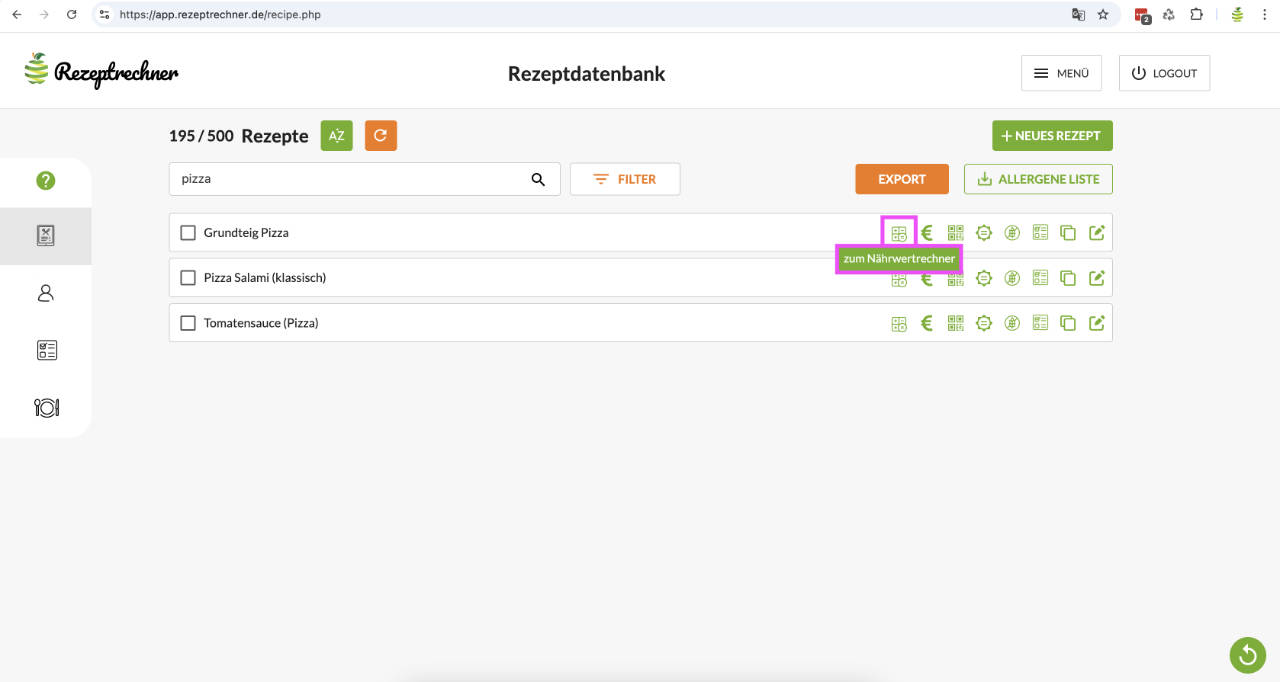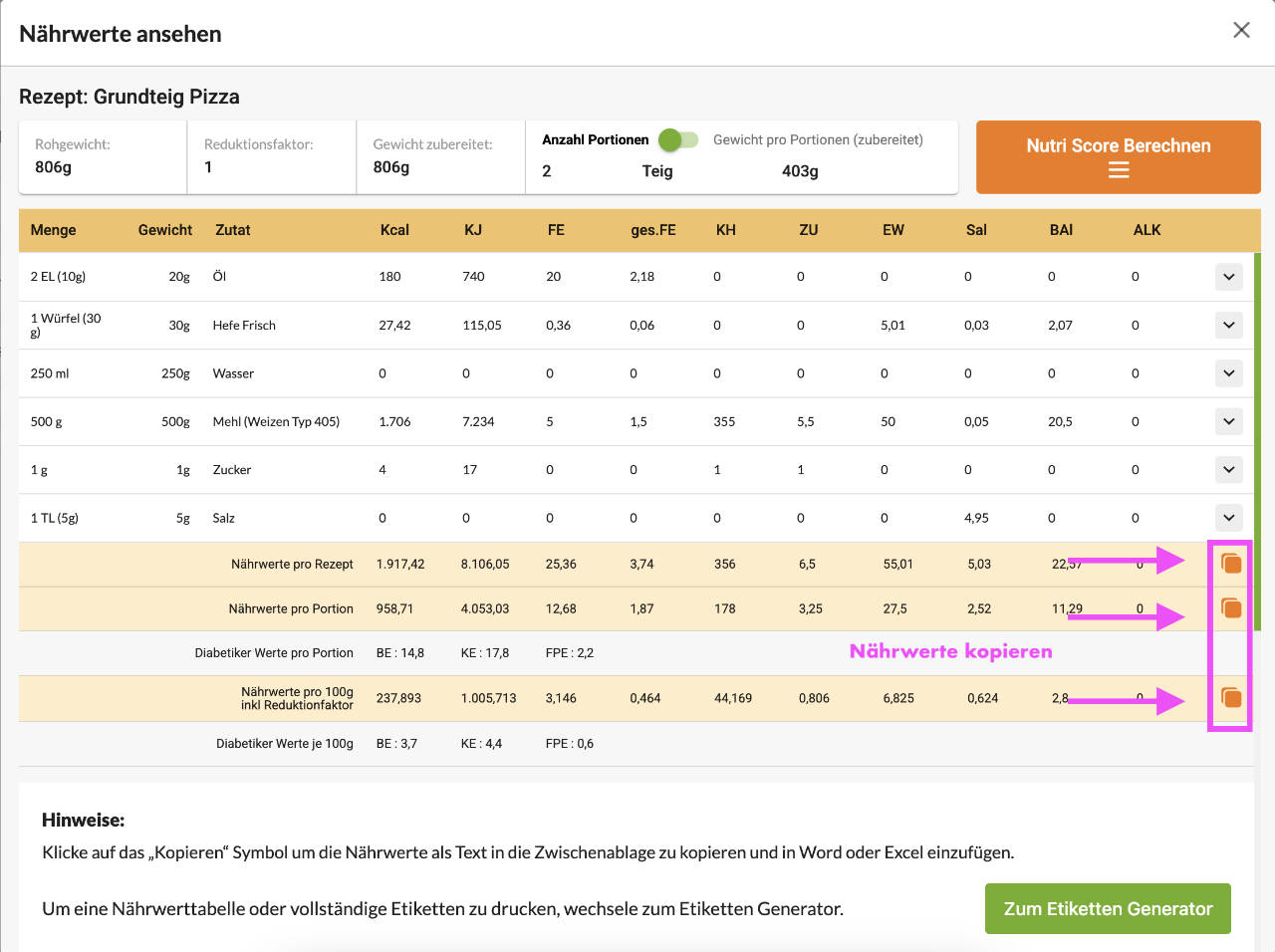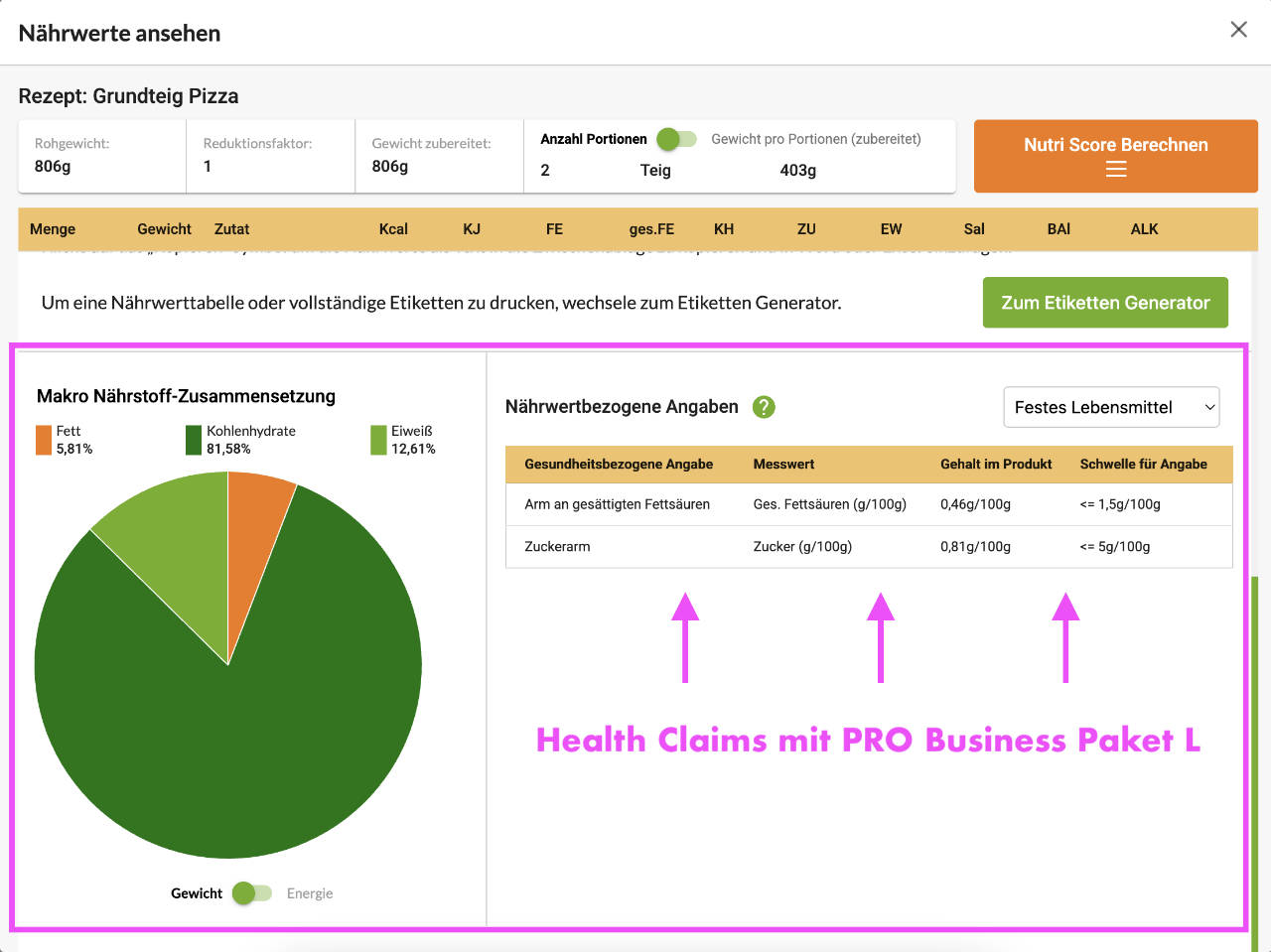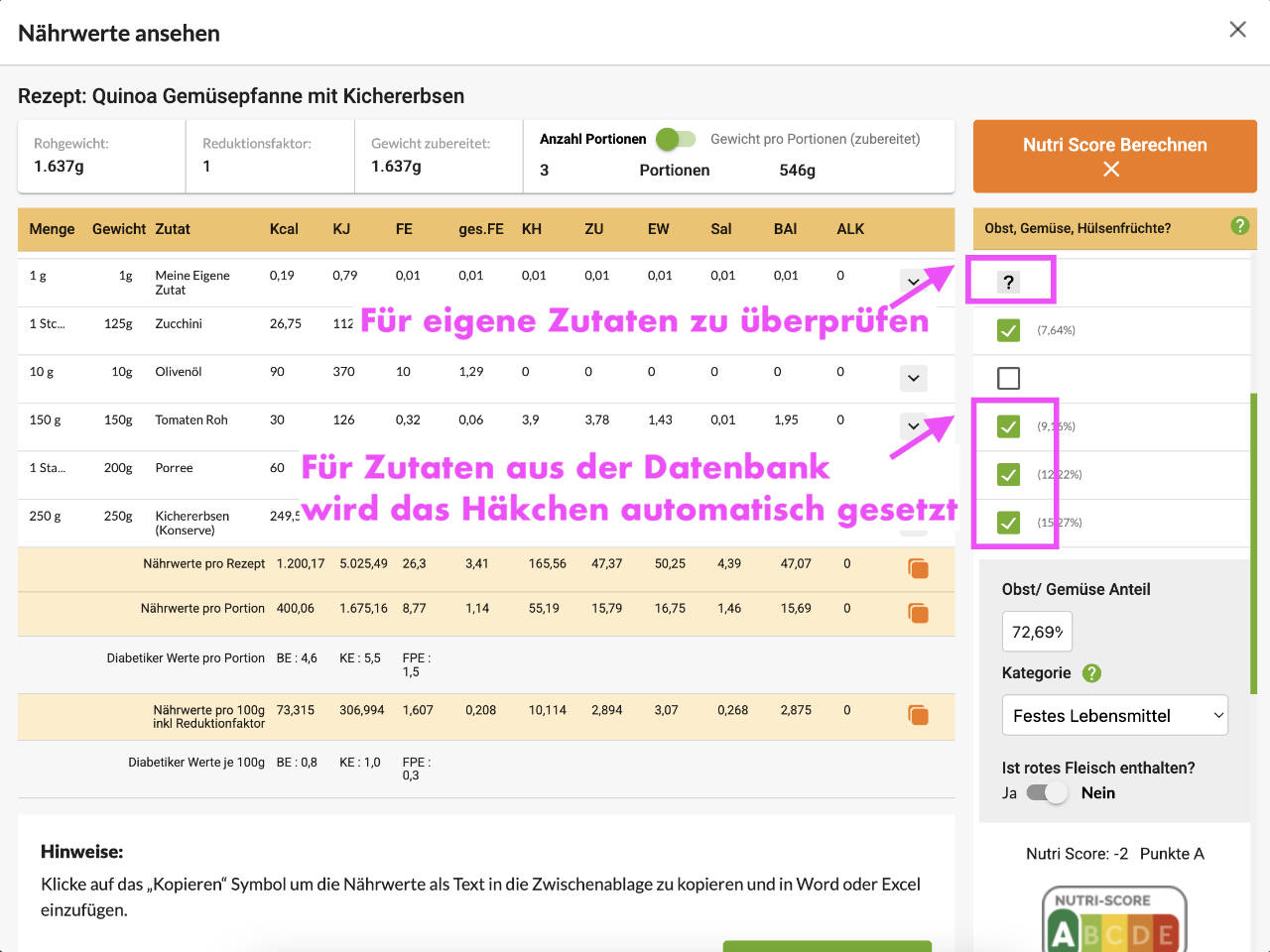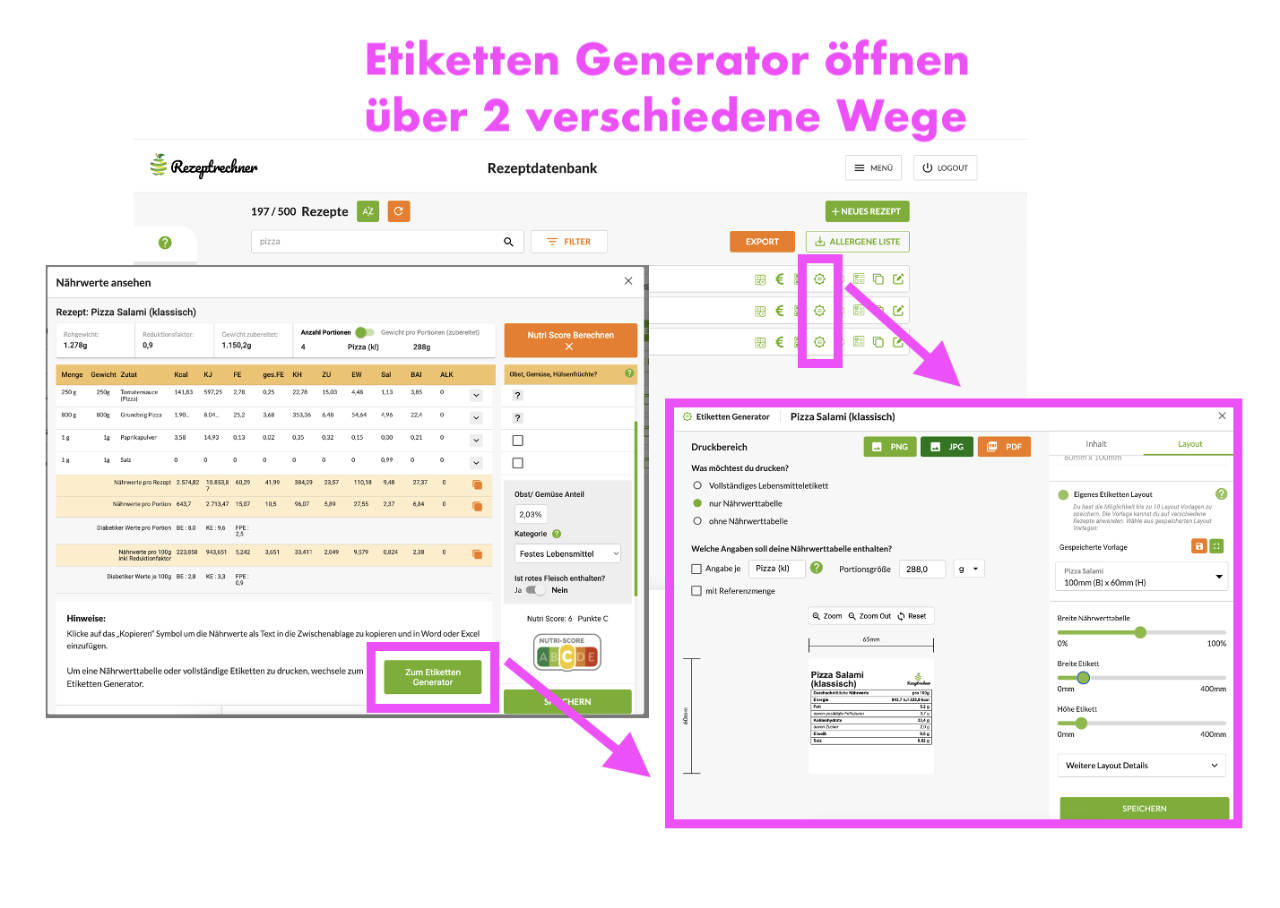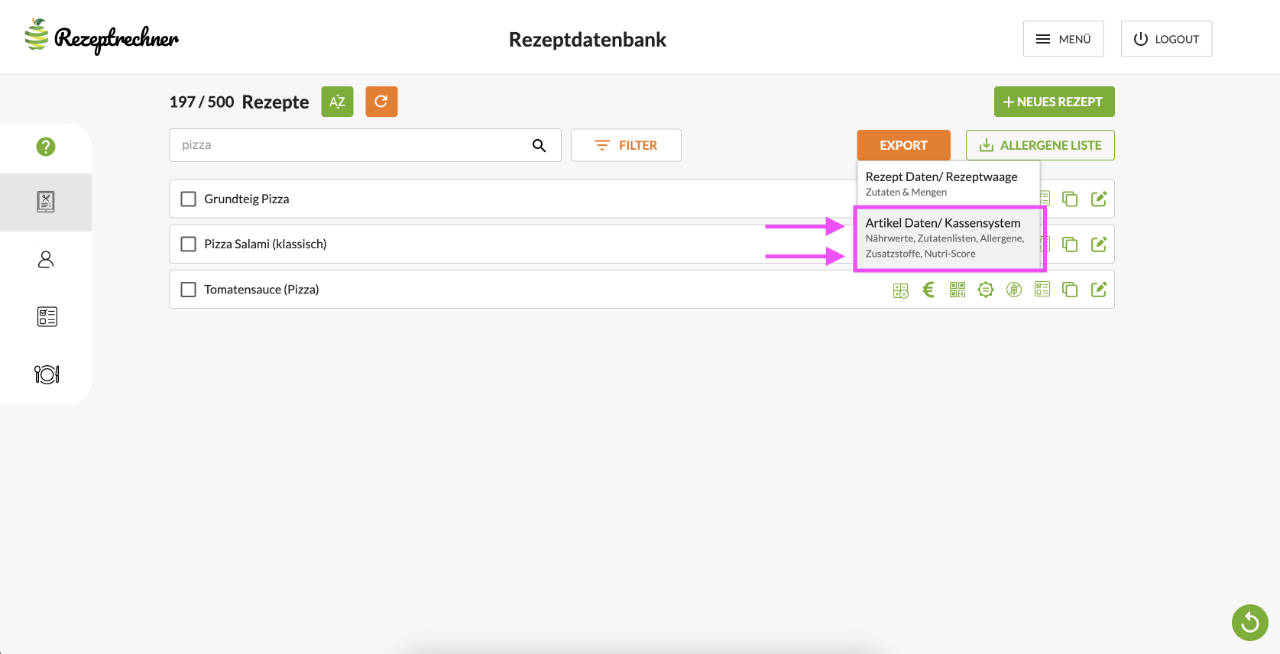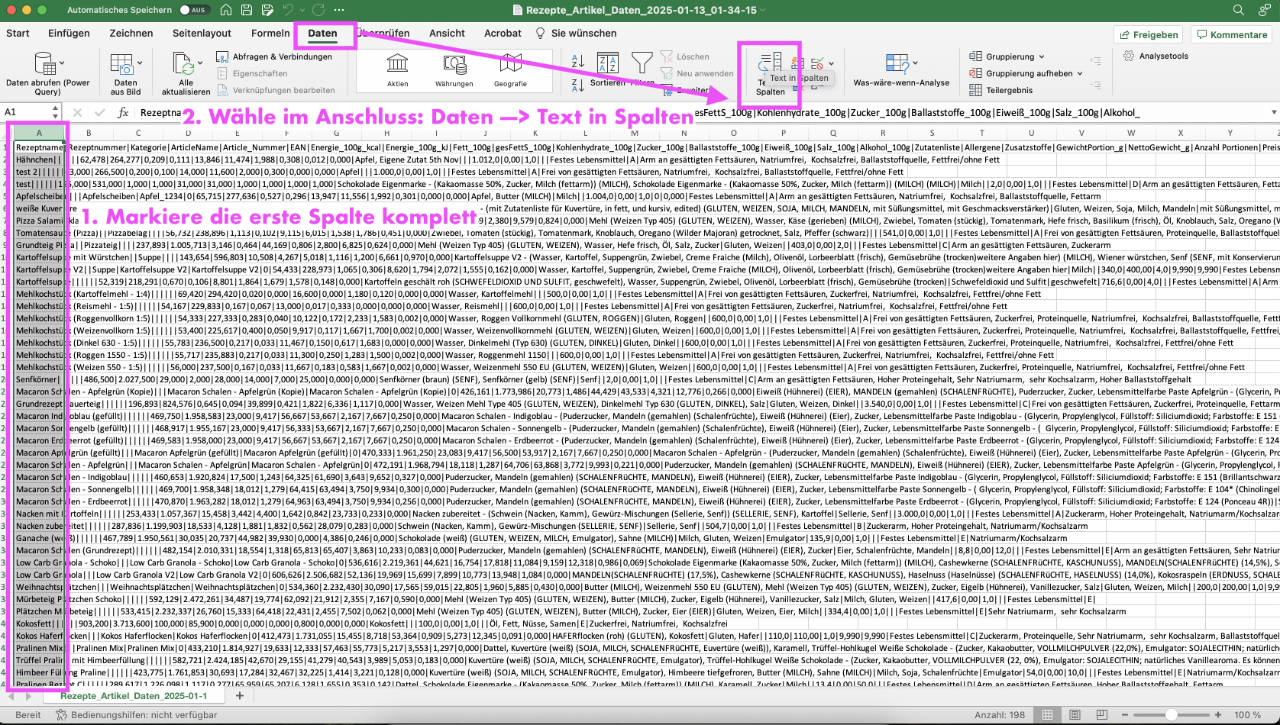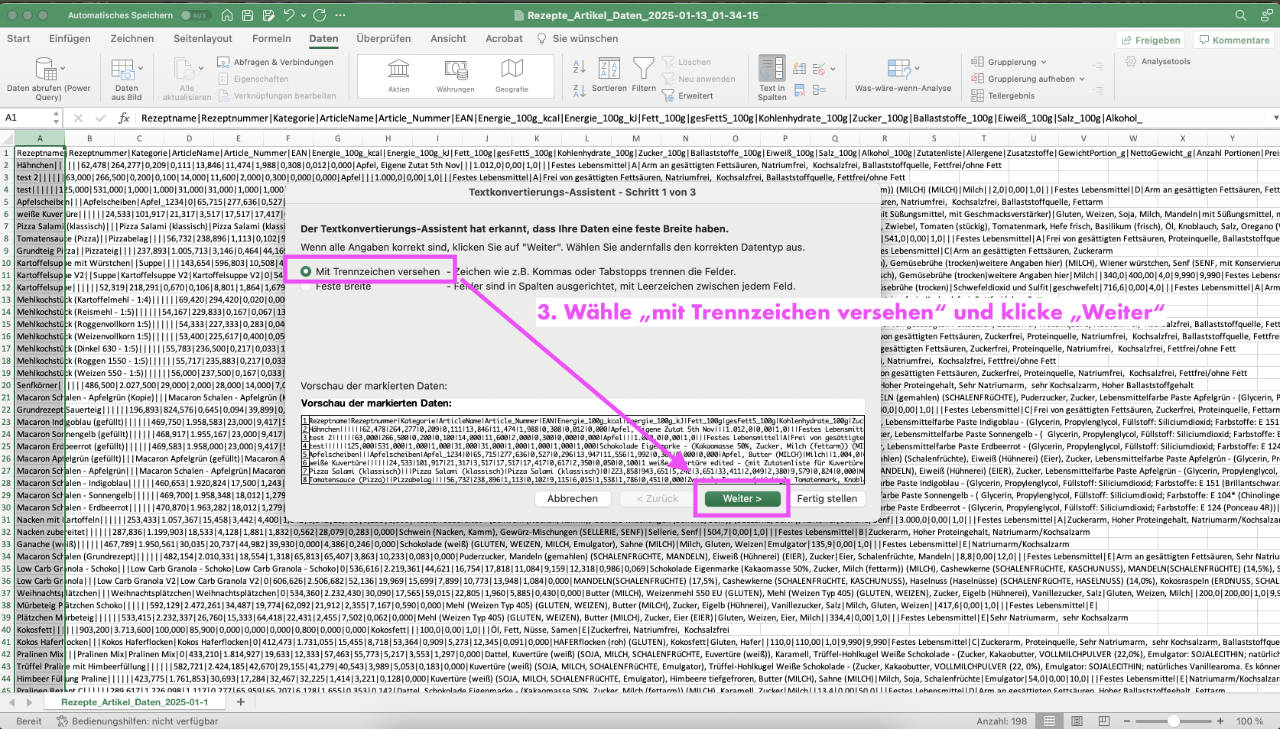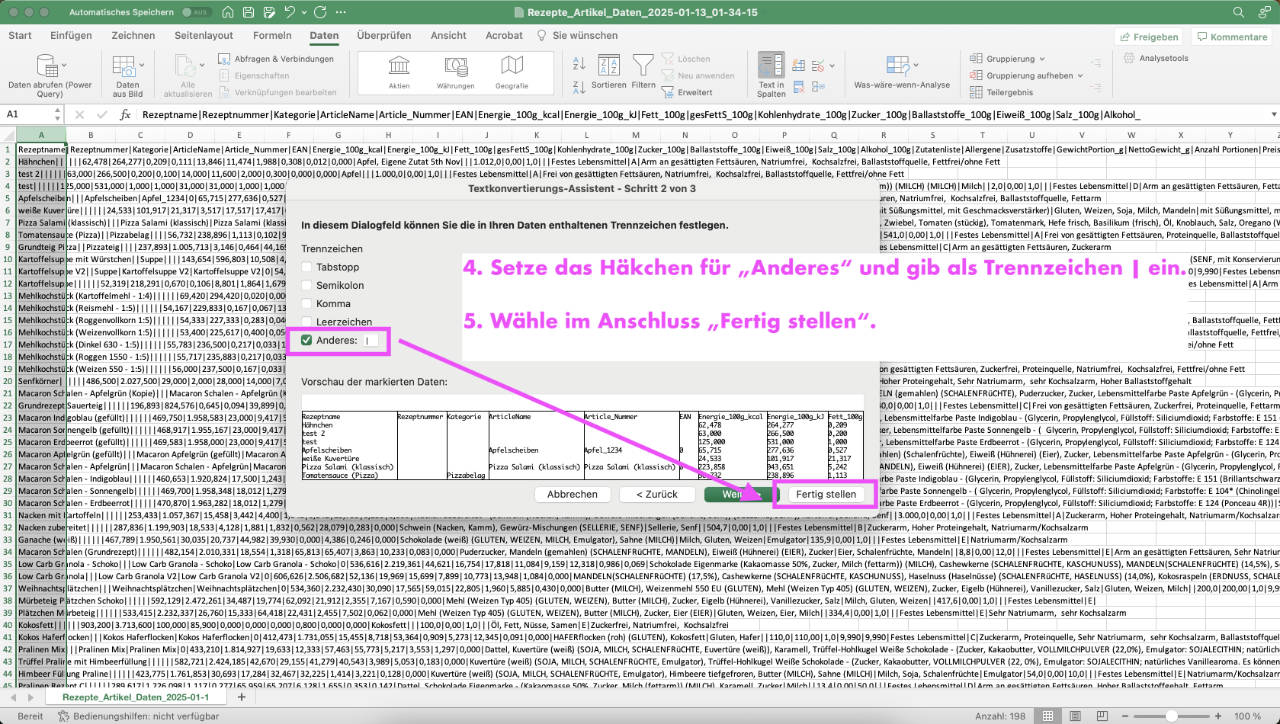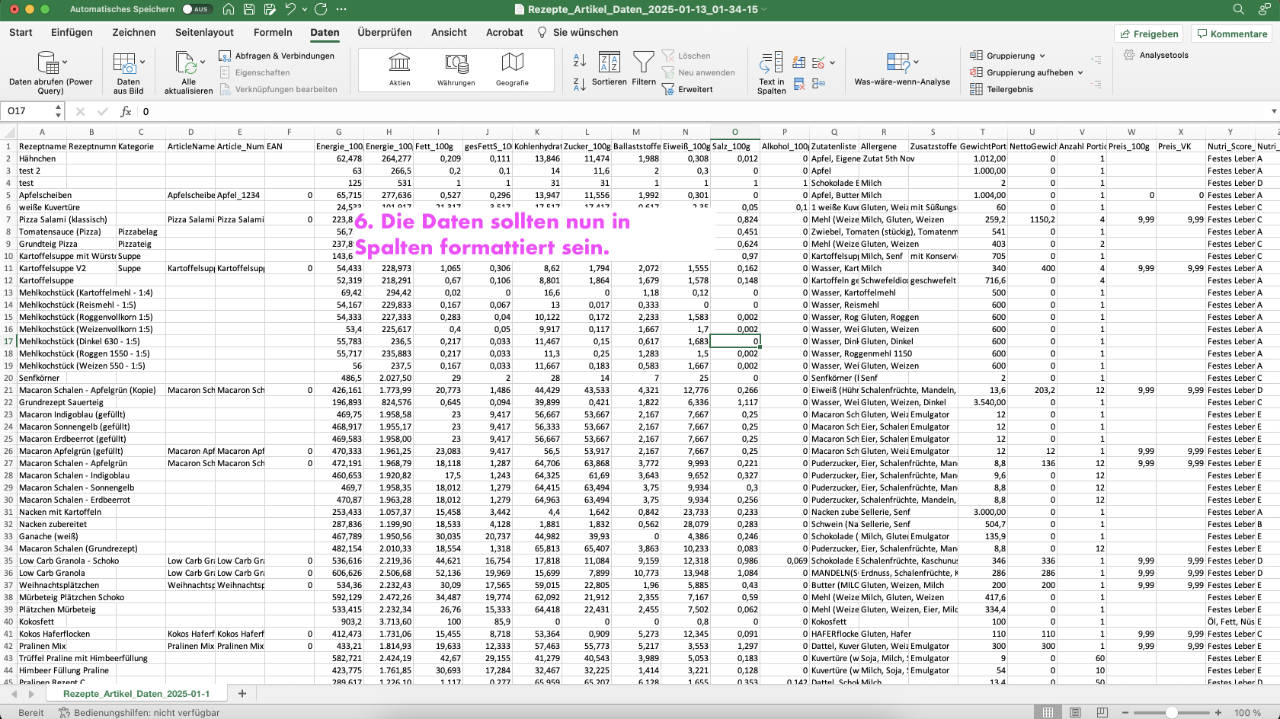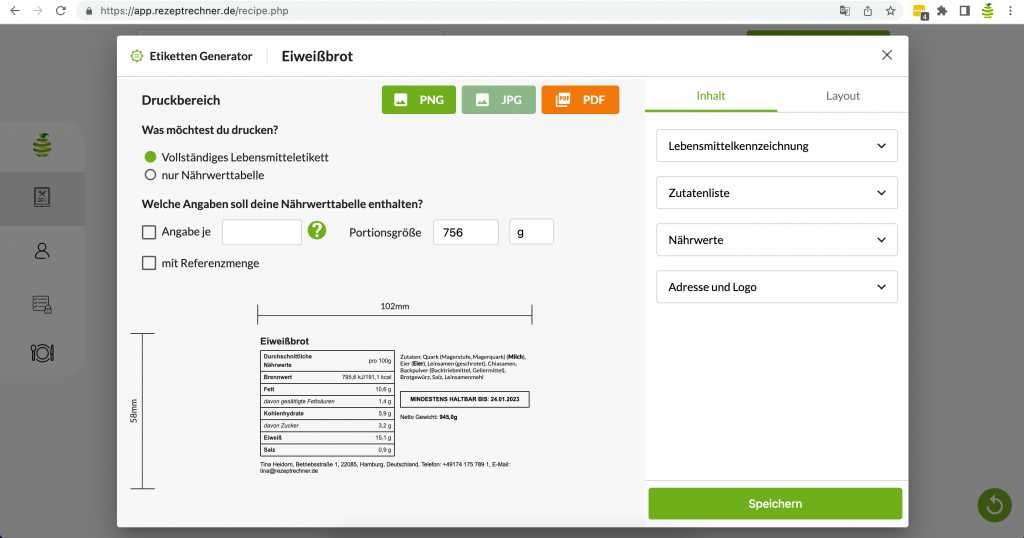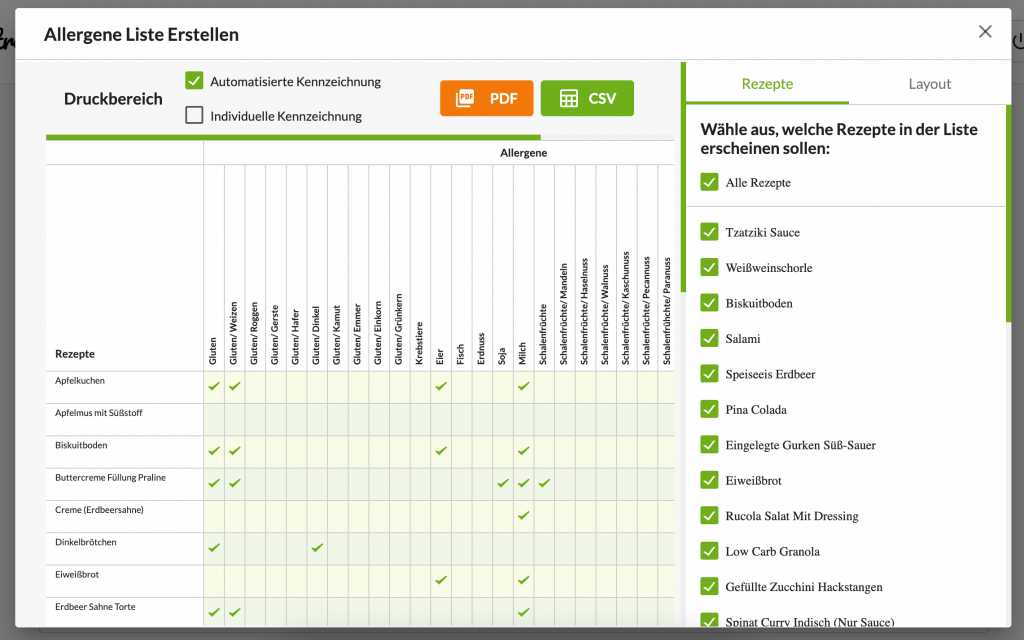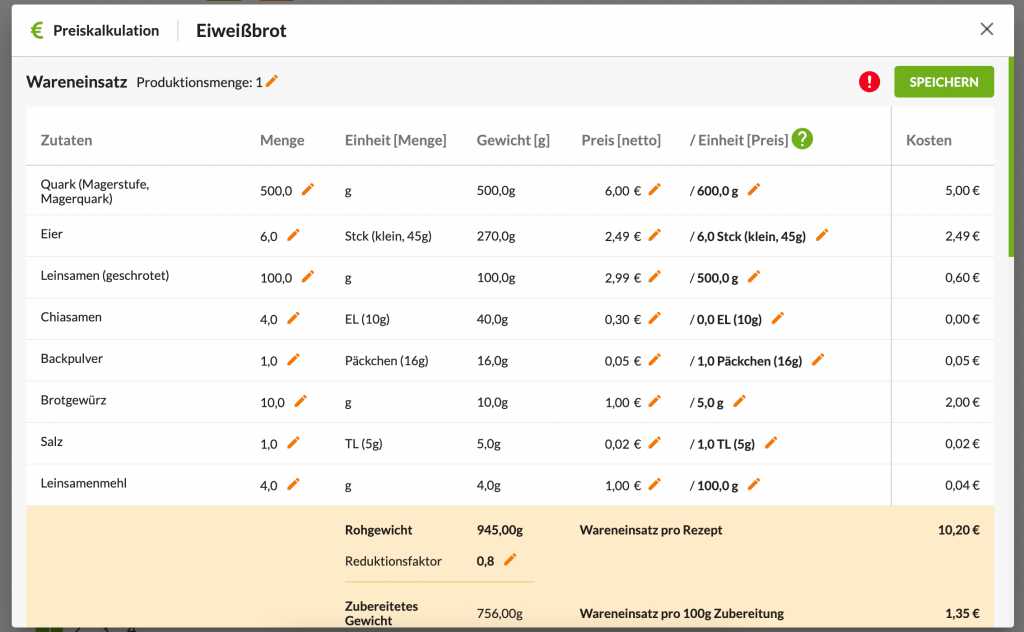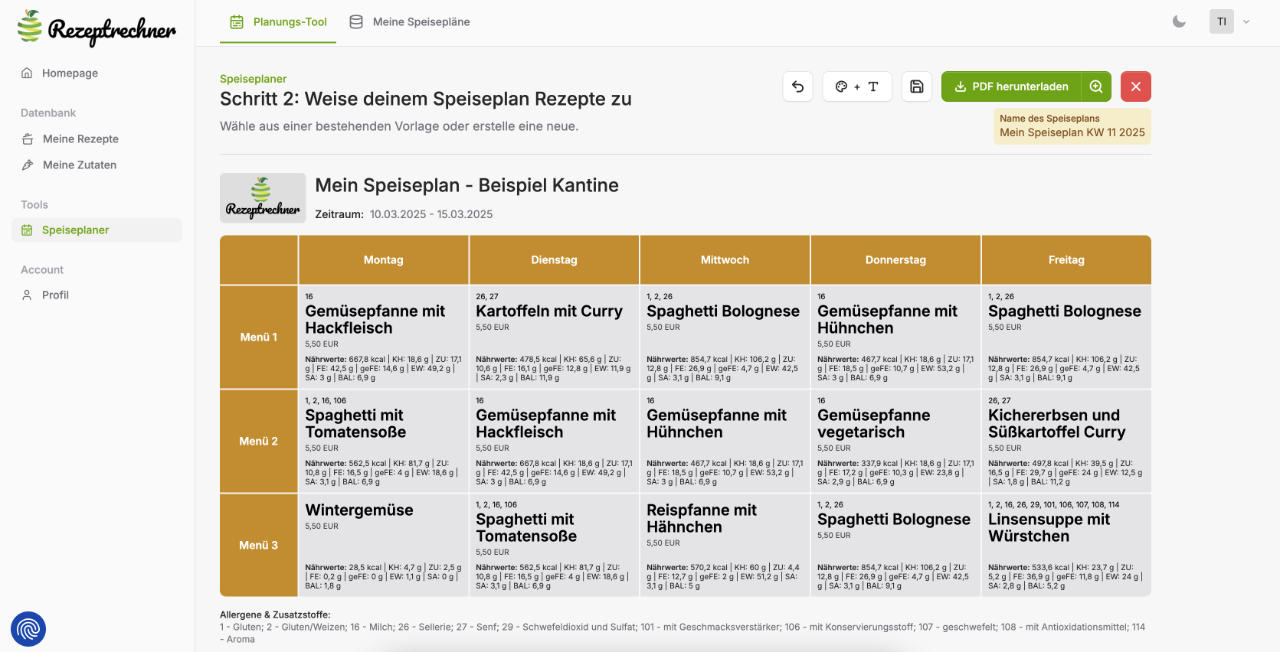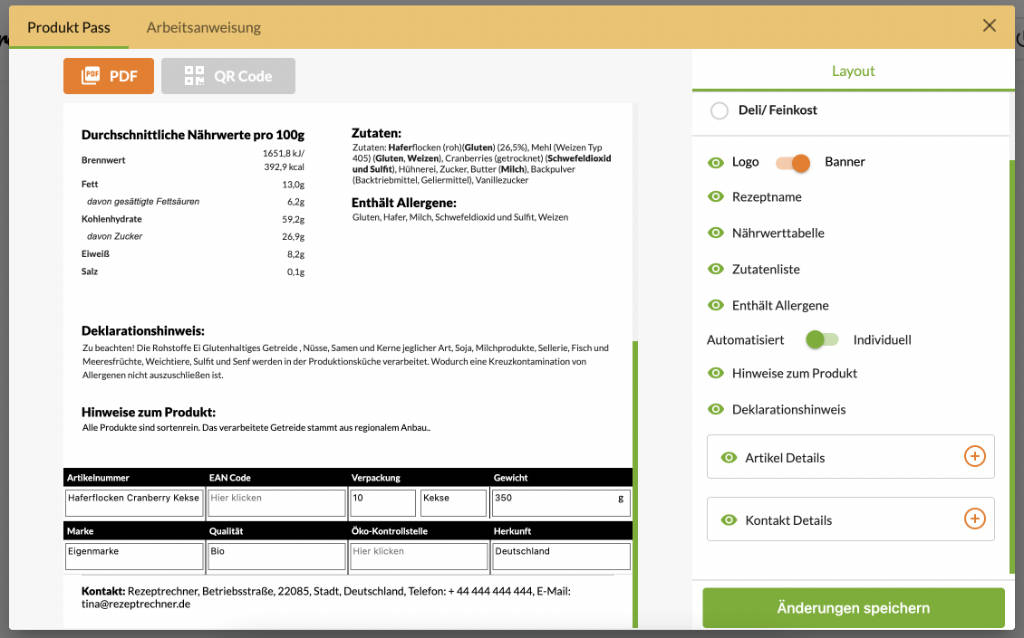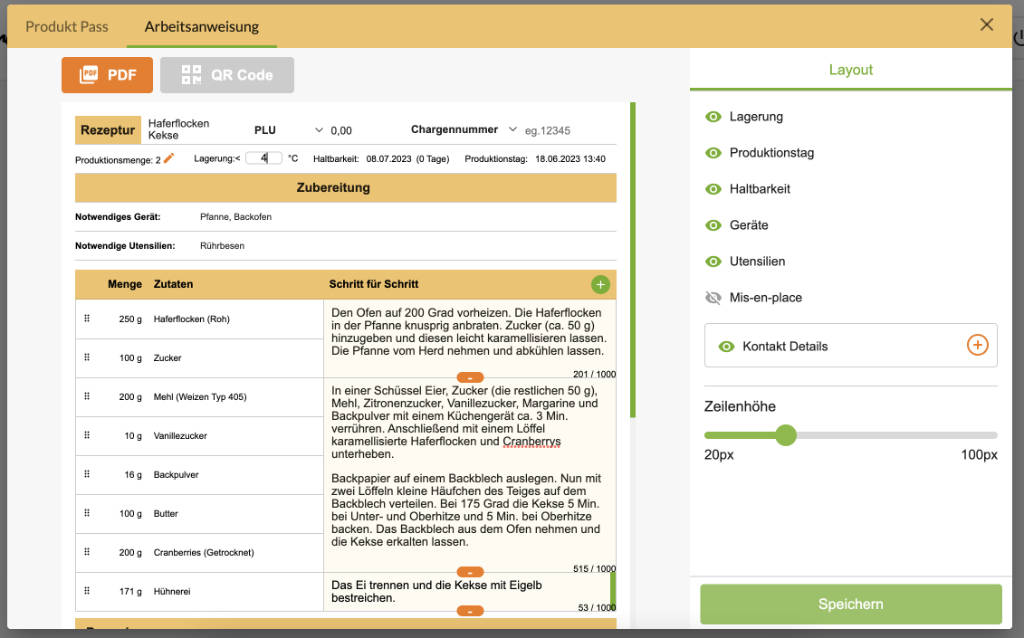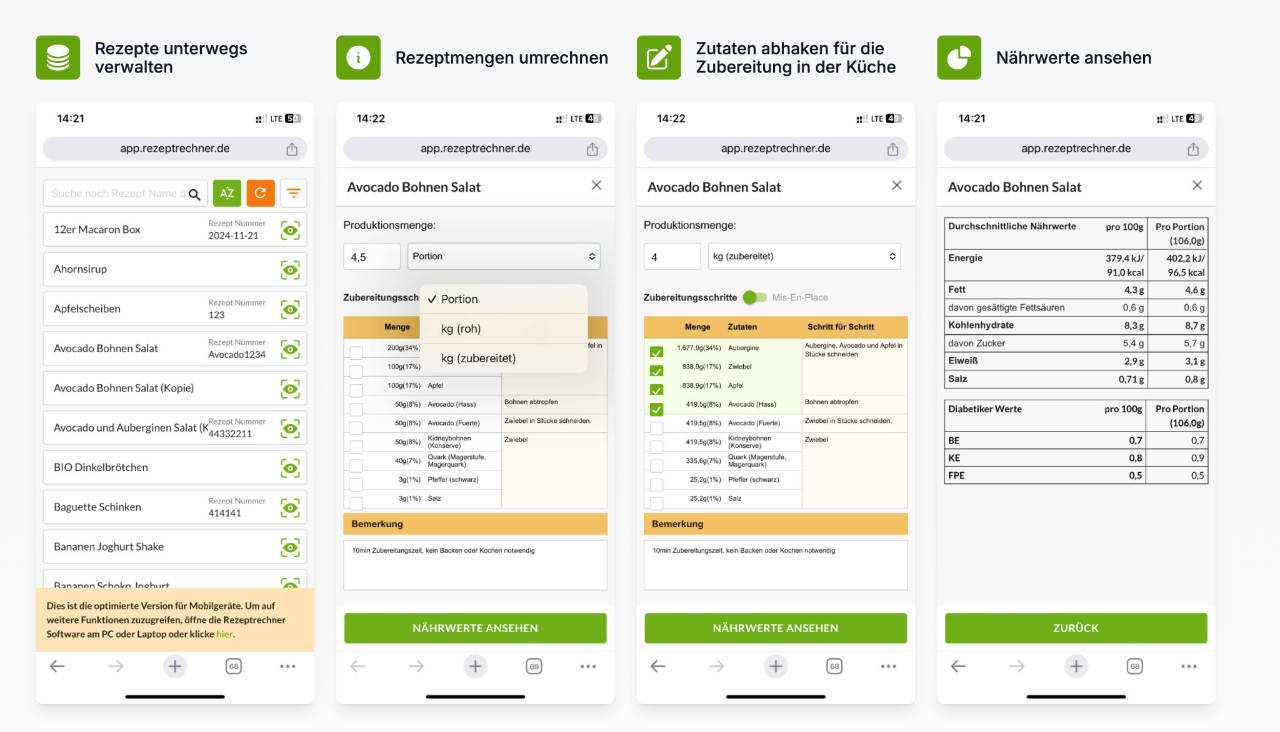Inhaltsverzeichnis
- 1. Nährwerte ansehen
- 2. Nährwerte kopieren
- 3. Nutri-Score ermitteln
- 4. Nährwerttabelle erstellen
- 5. Nährwerte & Nutri-Score exportieren
- Wie erfahre ich von updates?
1. Nährwerte ansehen
Die Nährwertberechnung deiner Rezepte erfolgt automatisch im Hintergrund bei der Rezepteingabe im Rezeptrechner PRO Business. Nachdem du ein Rezept im PRO Business eingegeben hast, kannst du eine Nährwerttabelle über den Etiketten Generator als Bilddatei oder PDF herunterladen.
Möchtest du die detaillierte Nährwertanalyse pro Zutat sehen oder die Nährwerte direkt als Text kopieren, so klicke auf das Symbol „zum Nährwertrechner" in der Rezeptdatenbank vom Rezeptrechner PRO Business.
Es öffnet sich ein Fenster mit den detaillierten Nährwerten pro Zutat. Im unteren Bereich siehst du die aufsummierten Nährwerte pro Rezept, pro Portion und pro 100g.
2. Nährwerte kopieren
Du kannst Nährwerte in die Zwischenablage kopieren, indem du das Kopieren Symbol auf der rechten Seite klickst und im Anschluss z.B. in Word die rechte Maustaste → „einfügen" wählst.
Mit deinem Rezeptrechner PRO Business Paket L Zugang kannst du im unteren Bereich außerdem auch direkt die Nährwertzusammensetzung sowie die nährwertbezogenen Angaben („Health Claims") ablesen.
3. Nutri-Score ermitteln
Um den Nutri-Score zu ermitteln, klicke im rechten Bereich der Nährwertanalyse auf „Nutri-Score berechnen".
Für die Nutri-Score Berechnung benötigst du ein Rezeptrechner PRO Business Paket L (früher PLUS). Hast du diesen erweiterten Zugang nicht, so kannst du auch jederzeit ein upgrade buchen. Klicke auf den Link, der dir in deinem Profil angezeigt wird.
Für die Nutri-Score Ermittlung wähle im unteren Bereich die richtige Kategorie aus und beantworte ggf. die weiteren Fragen, die angezeigt werden.
Im oberen Bereich sind möglicherweise für einige Zutaten Häkchen gesetzt. Die Häkchen signalisieren, ob es sich bei der Zutat um ein Obst, Gemüse, Hülsenfrucht oder Nüsse handelt. Der Anteil dieser Produktkategorien wirkt sich positiv auf die Nutri-Score Berechnung aus. Für die Zutaten aus unserer Datenbank wird das Kreuz für die jeweiligen Produktkategorien automatisch gesetzt. Für eigene Zutaten mit eigenen Nährwertangaben wird dir zunächst ein Fragezeichen angezeigt. Ersetze das Fragezeichen mit einem Häkchen, wenn es sich bei deiner Zutat um ein Obst, Gemüse, Hülsenfrucht oder eine Nuss handelt. Wenn deine Zutat zu keiner dieser Produktkategorien gehört, dann entferne das Häkchen und speichere die Angabe. Wir übernehmen deine Angabe dann für alle Rezepte, in denen diese Zutat auftaucht.
Im unteren Bereich kannst du im Anschluss den Nutri-Score ablesen.
4. Nährwerttabelle erstellen
Um die Nährwerte direkt in Form einer Nährwerttabelle darzustellen oder ein vollständiges Lebensmitteletikett zu erstellen, kannst du den Etiketten Generator öffnen.
Wähle dazu den Knopf zum Etiketten Generator im unteren Bereich der Nährwertanalyse oder öffne den Etiketten Generator direkt aus der Rezeptdatenbank für das jeweilige Rezept.
Wähle im oberen Bereich „nur Nährwerttabelle" und lade die Nährwerttabelle im Anschluss als Bilddatei (JPG, PNG) oder PDF herunter.
5. Nährwerte & Nutri-Score exportieren
Wenn du direkt für mehrere Rezepte die Nährwerte und/ oder den Nutri-Score weiterverarbeiten möchtest, kannst du die Werte auch als CSV-Datei exportieren. Wähle dazu den Knopf „Export" im oberen Bereich der Rezeptdatenbank.
Im Anschluss wählst du die Rezepte aus, für die du die Werte exportieren möchtest. Standardmäßig sind alle Rezepte ausgewählt.
Klicke im Anschluss den Knopf „Artikel Daten exportieren". Eine CSV Datei wird heruntergeladen. In der Regel findest du diese Datei in deinem Download Ordner.
Um die CSV-Datei in Excel zu öffnen und die Daten weiterzuverarbeiten, gehst du wie folgt vor:
Klicke auf die Datei im Download Ordner mit der rechten Maustaste und wähle „Öffnen mit → Microsoft Excel". Es öffnet sich eine große Text-Datei.
Wähle nun im oberen Bereich den Reiter „Daten" und klicke auf „Text in Spalten".
Wähle "mit Trennzeichen versehen" und klicke weiter.
Setze im Anschluss nur das Häkchen für "Anderes" und gib als Trennzeichen | ein. Klicke im Anschluss auf "Fertig stellen".
Nun kannst du die Daten wie gewohnt weiterverarbeiten.
Wie erfahre ich von Updates?
Rezeptrechner wird ständig weiterentwickelt.
Ich bin ständig dabei, den Rezeptrechner weiter zu entwickeln. Über updates halte ich Euch auf dem Laufenden über meine Facebook Gruppe, den YouTube Kanal und meinen Instagram Kanal.
Sofern du weitere Wünsche für Funktionen oder Feedback hast, schreibe mir jederzeit gerne eine Nachricht an [email protected].
Weitere Anleitungen zum Nachlesen
Klicke auf den jeweiligen orangenen Knopf um zur Anleitung zu gelangen.
Nährwerttabelle, Etiketten & Rezeptblätter erstellen uvm.
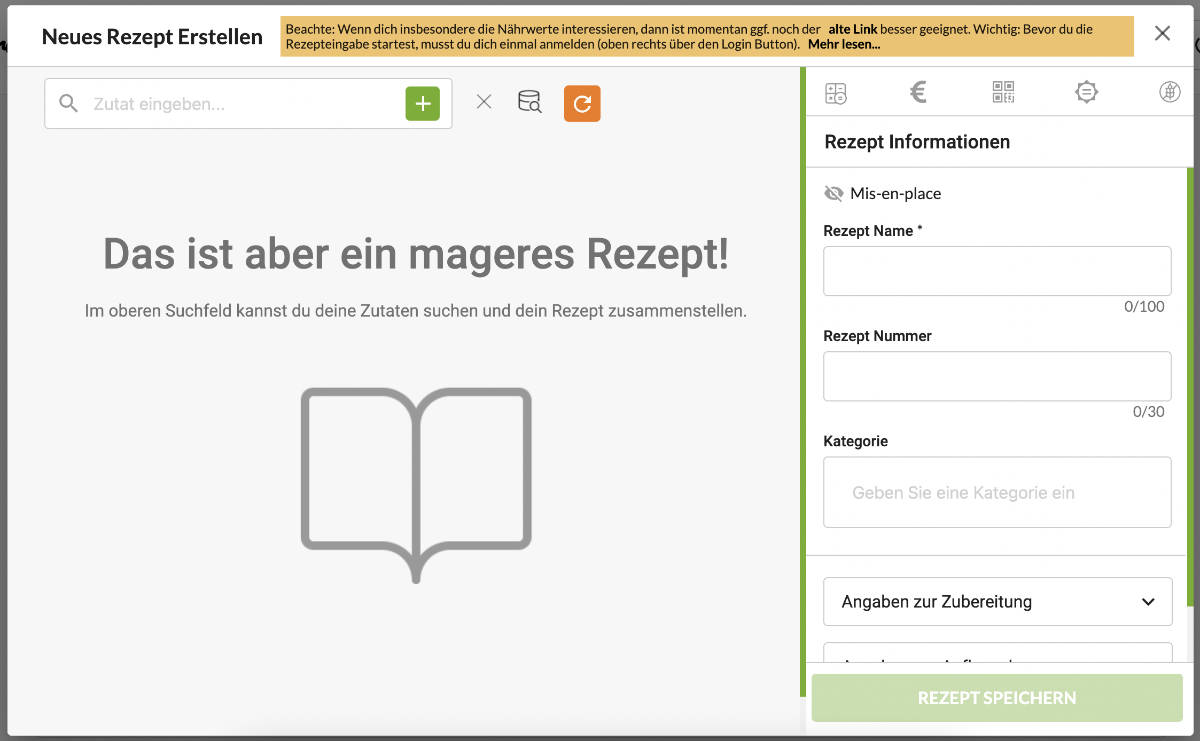 Anleitung: Rezepteingabe
Anleitung: Rezepteingabe
Nutri-Score & Nährwerte exportieren
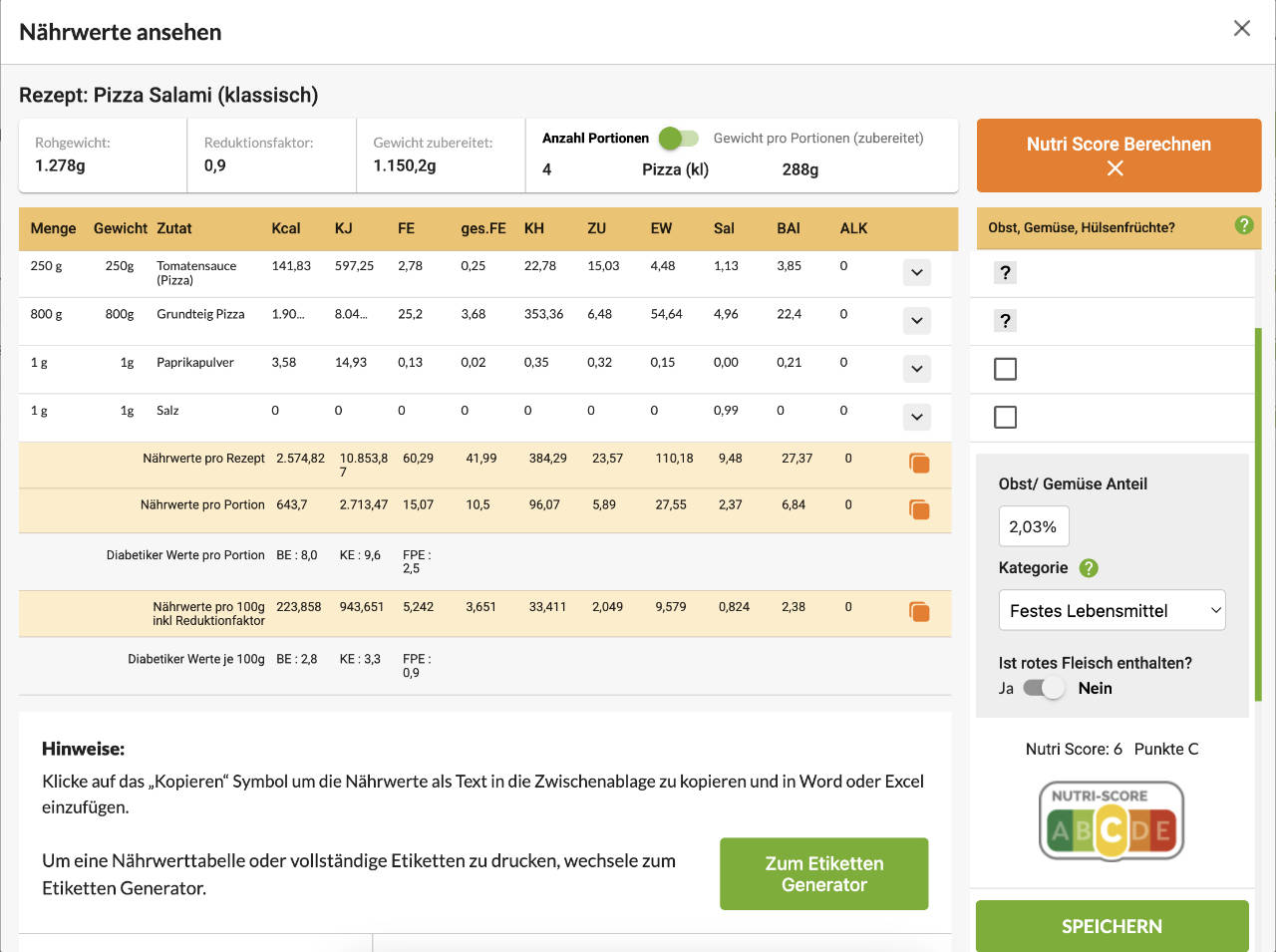 Anleitung: Nährwerte, Nutri-Score & CSV-Export
Anleitung: Nährwerte, Nutri-Score & CSV-Export