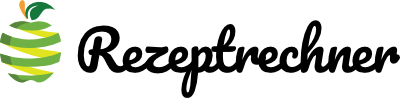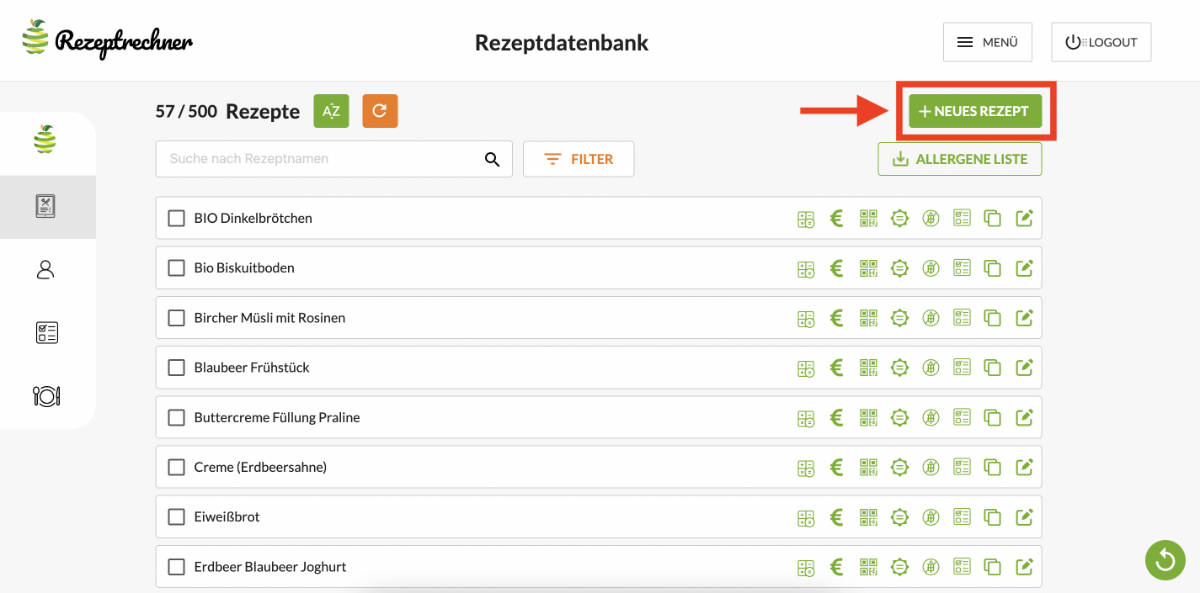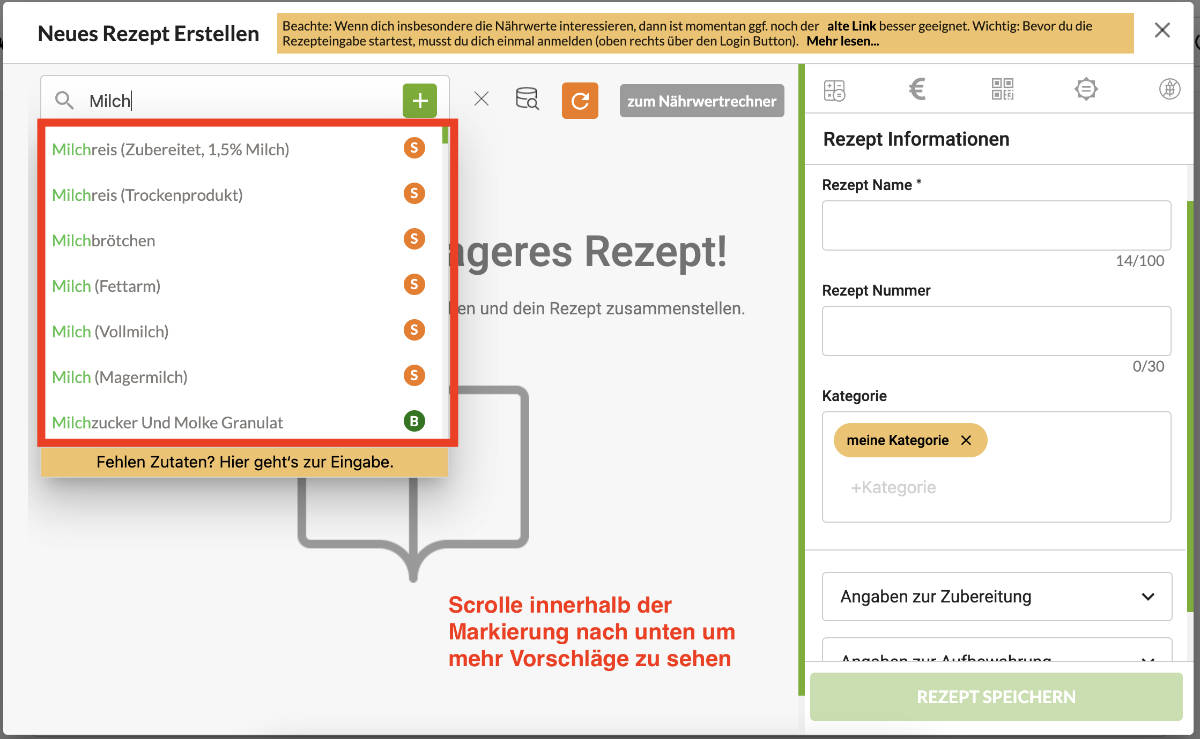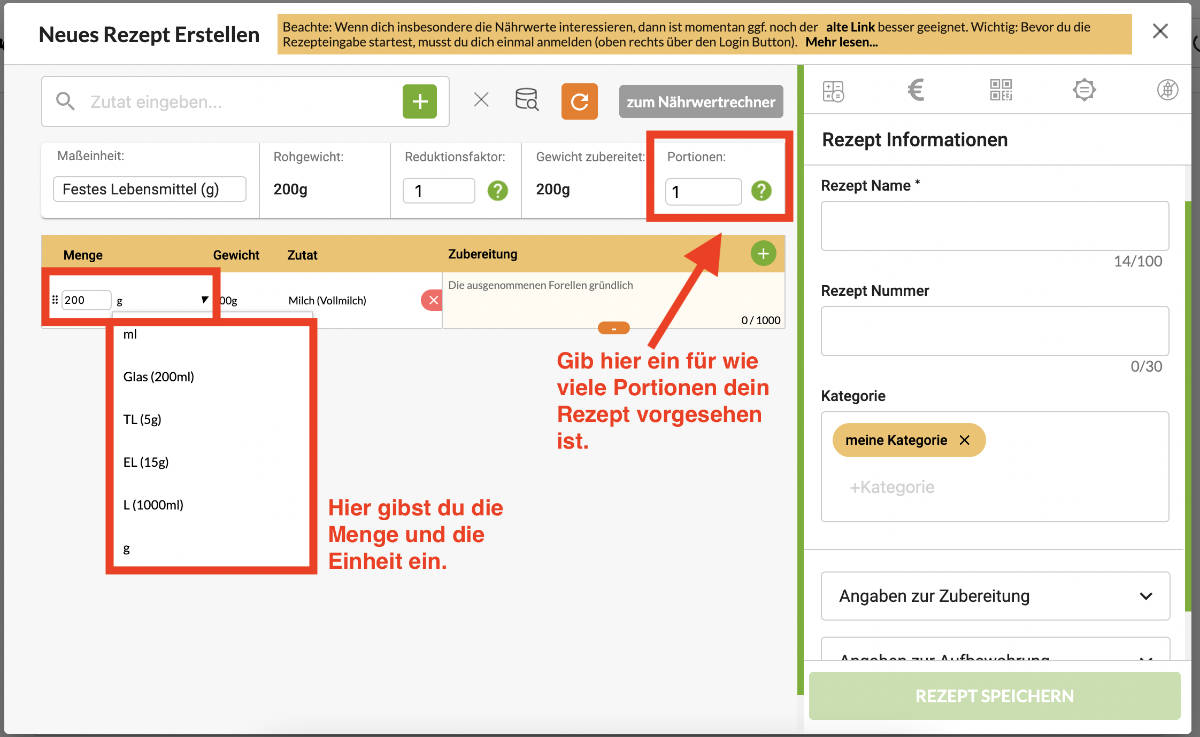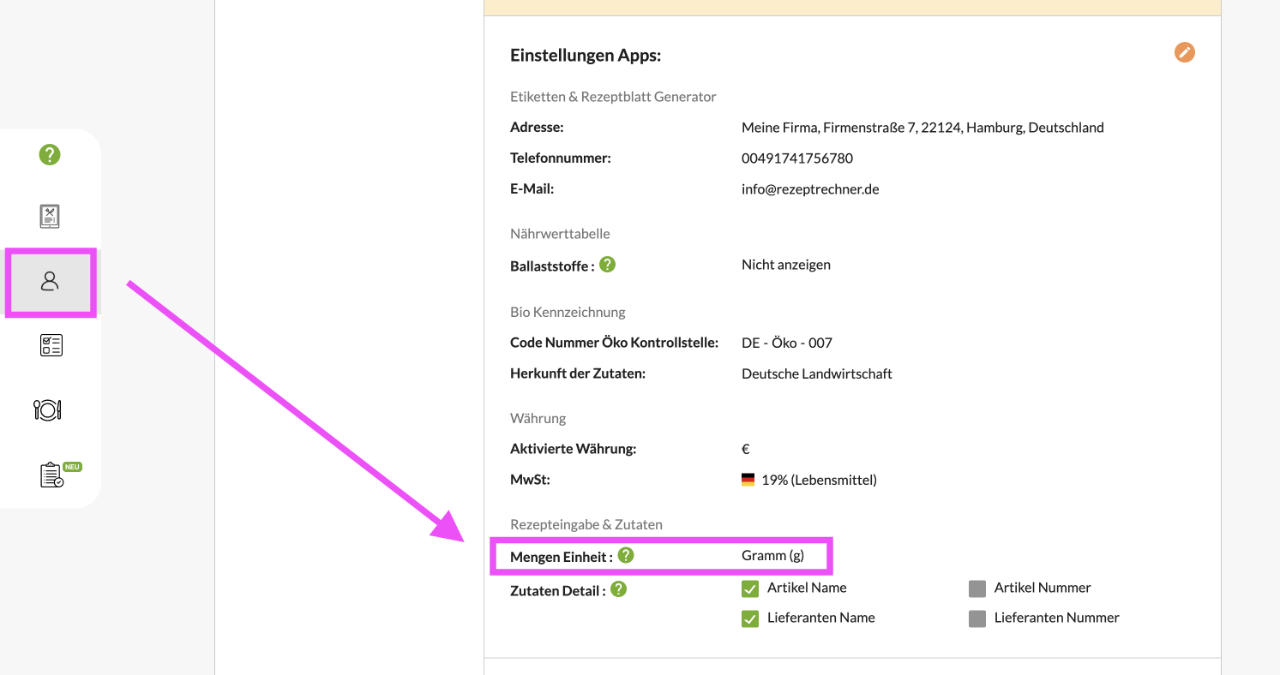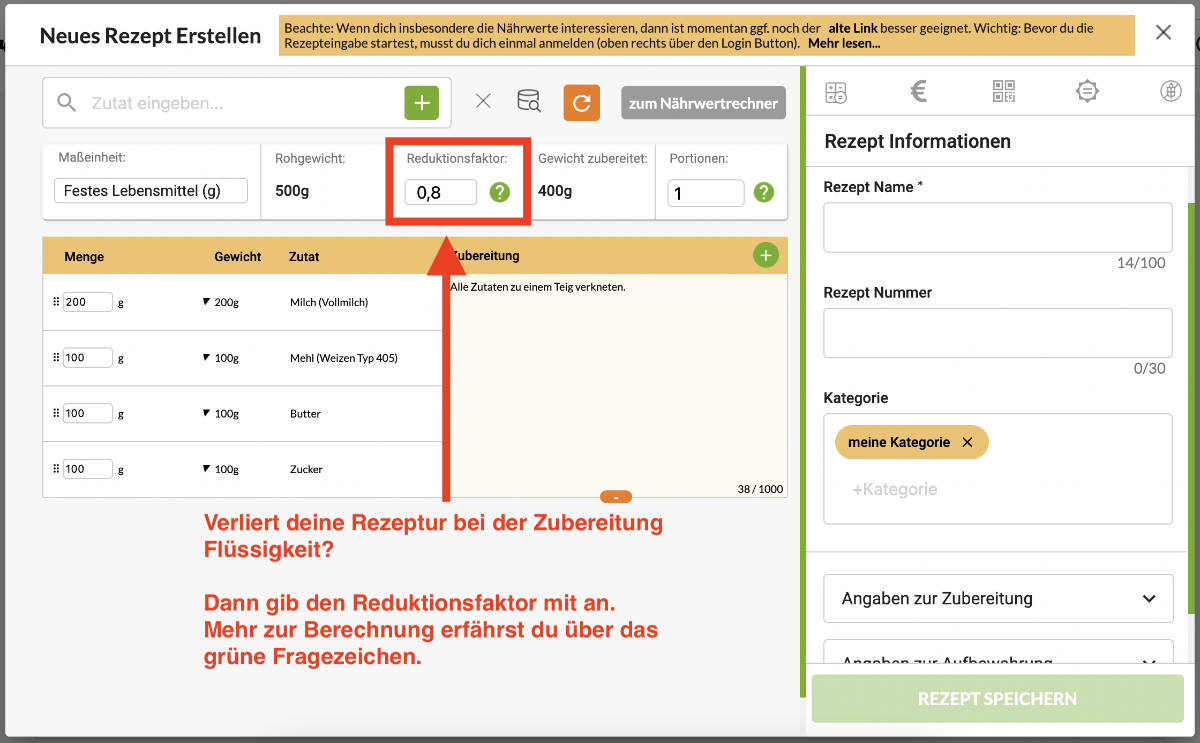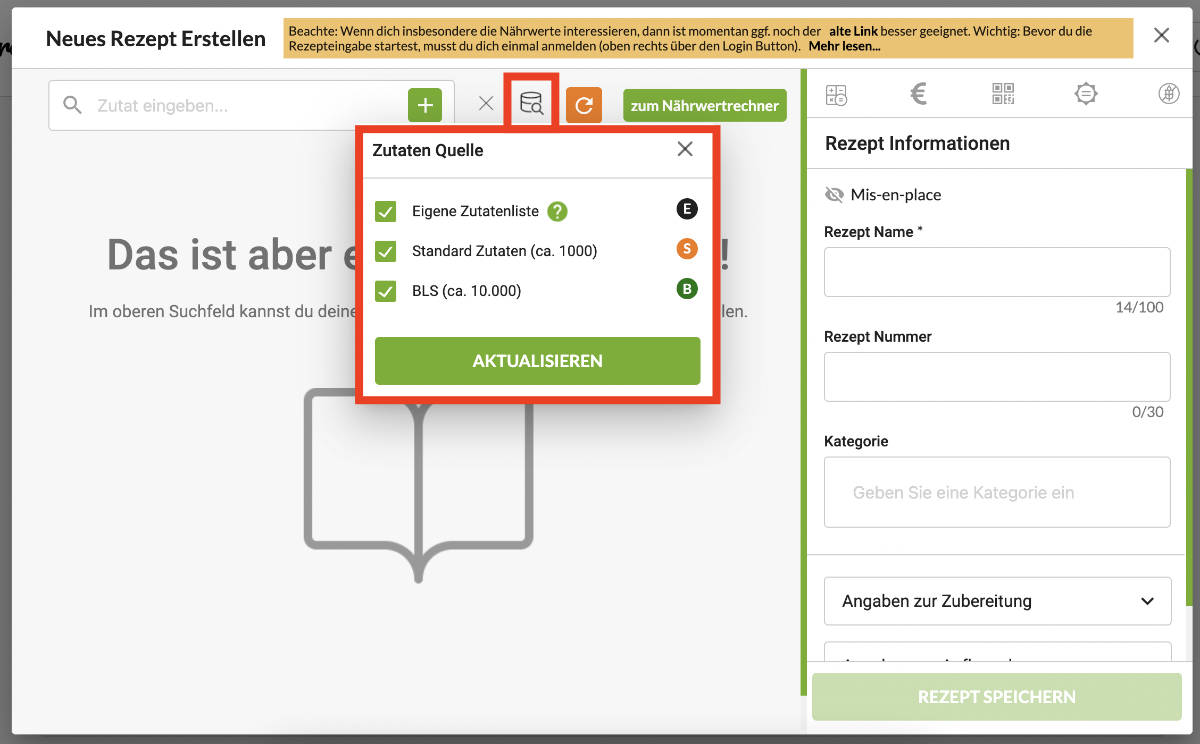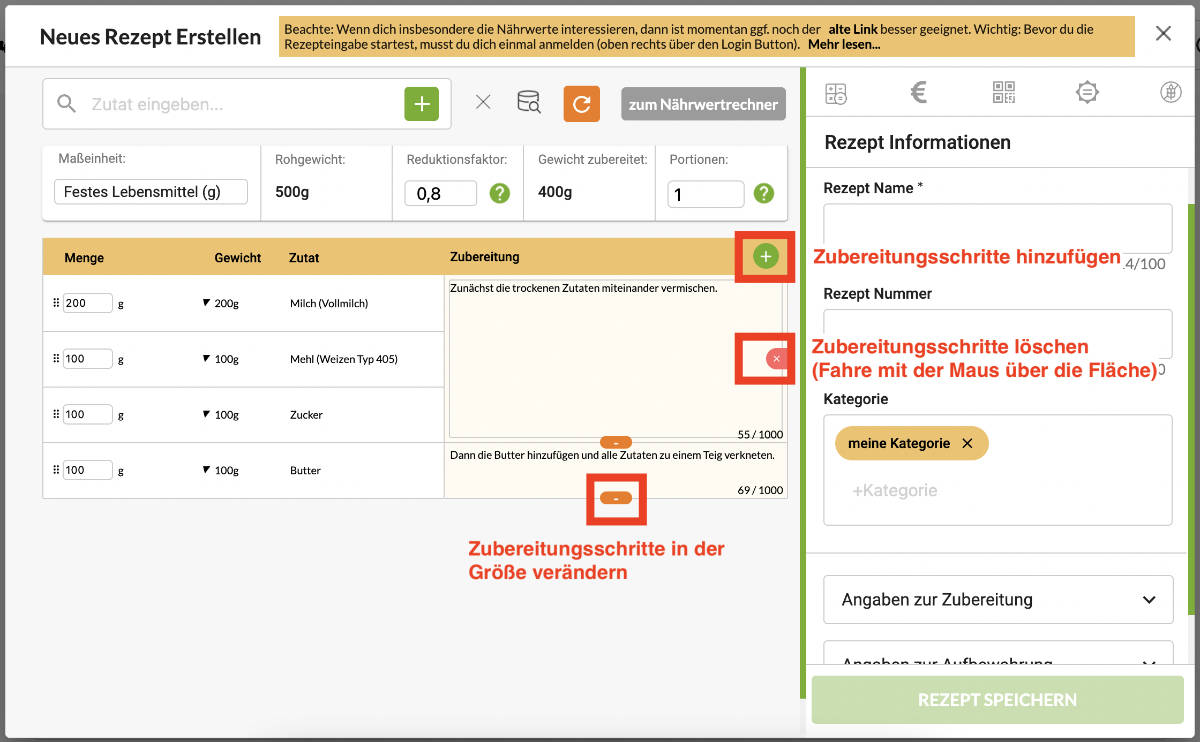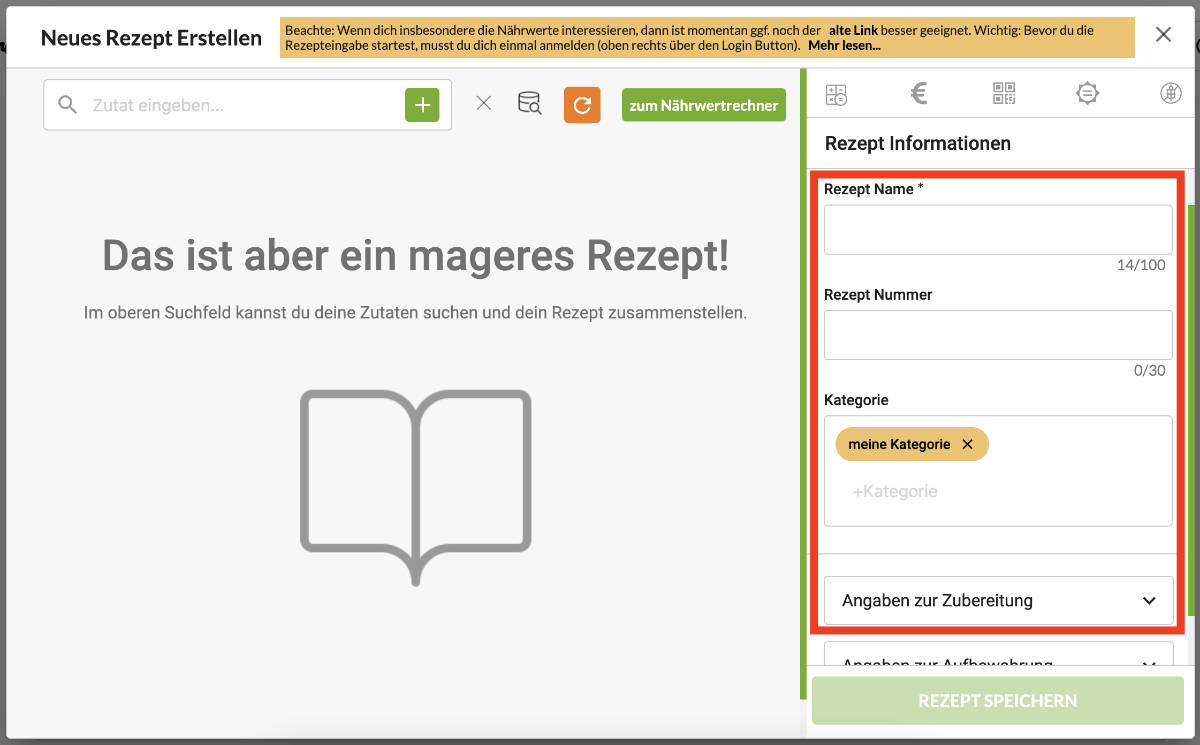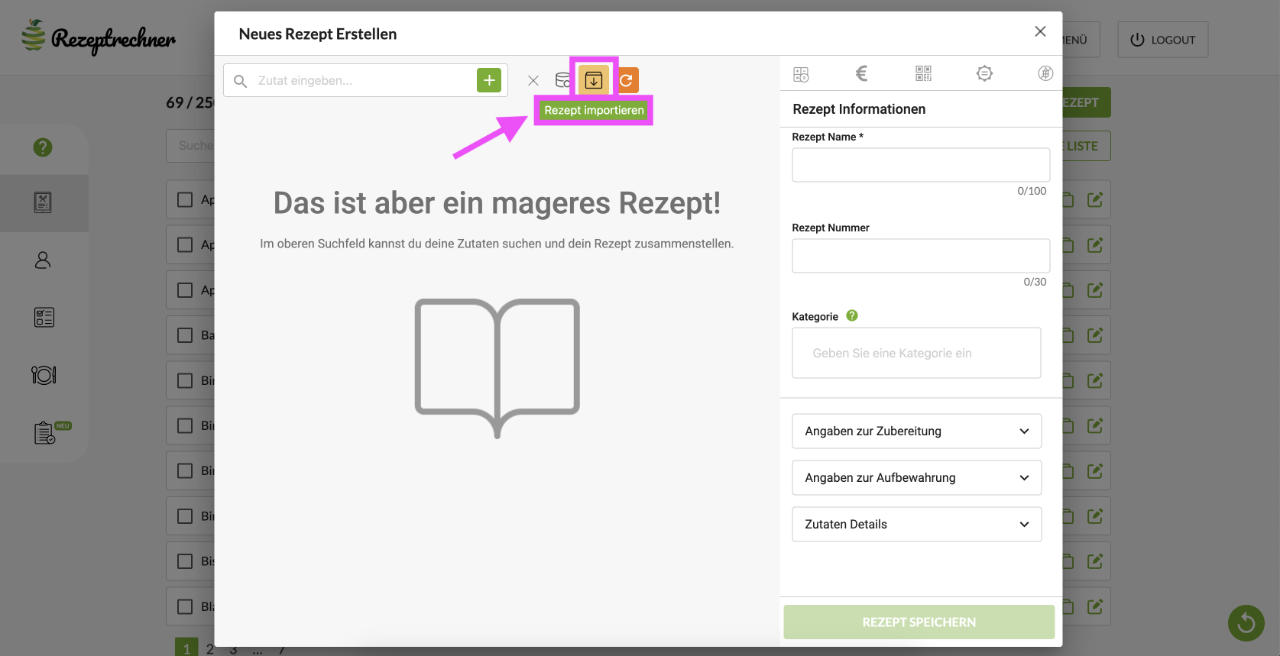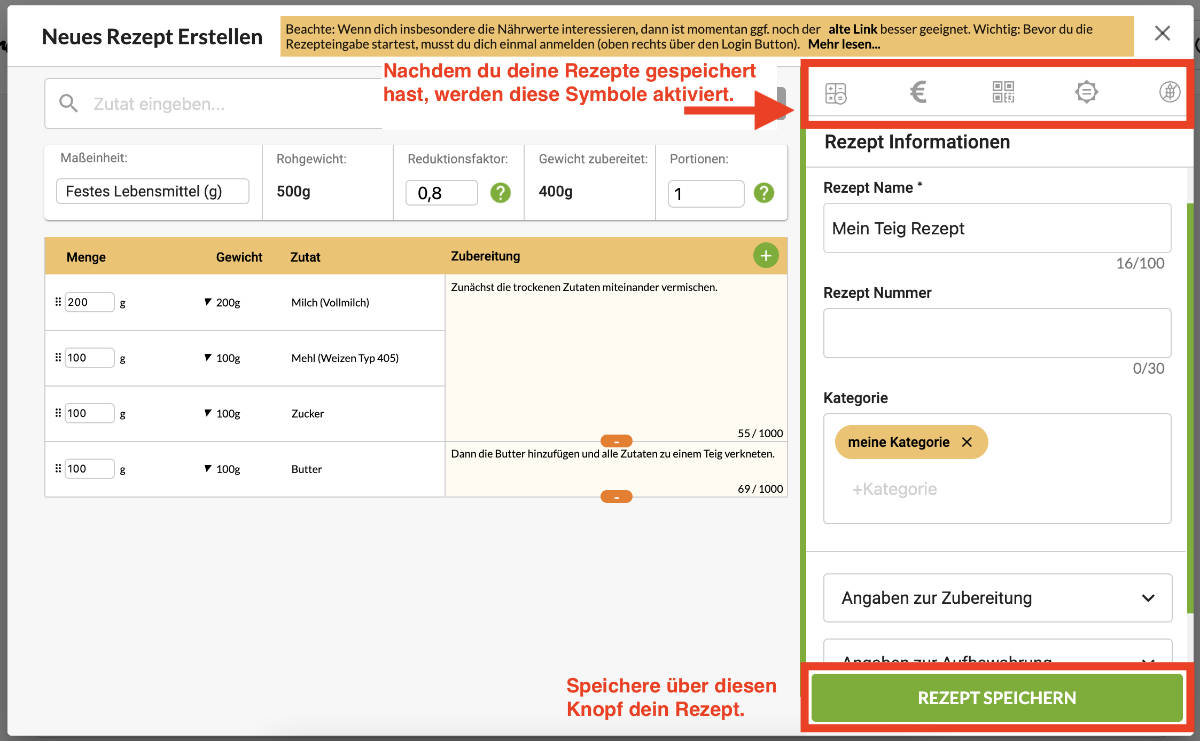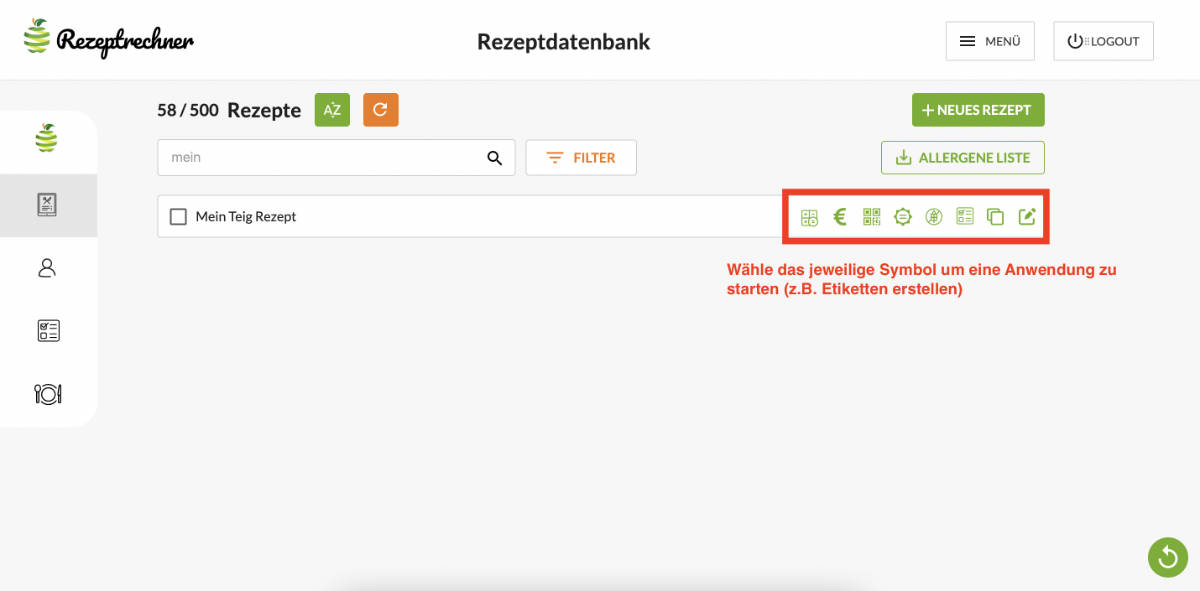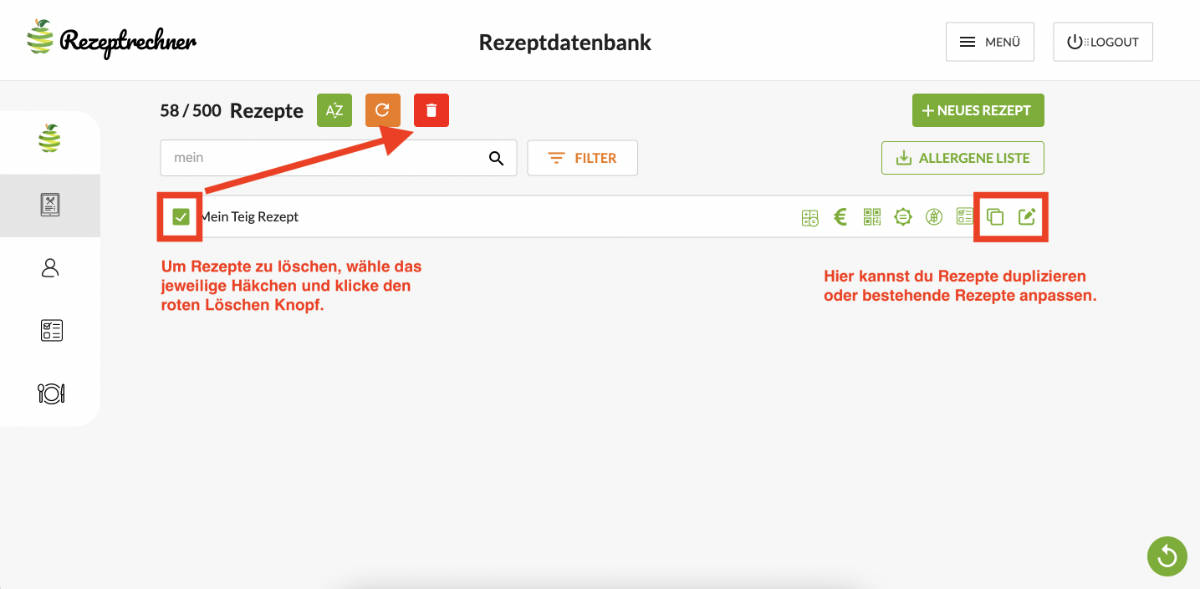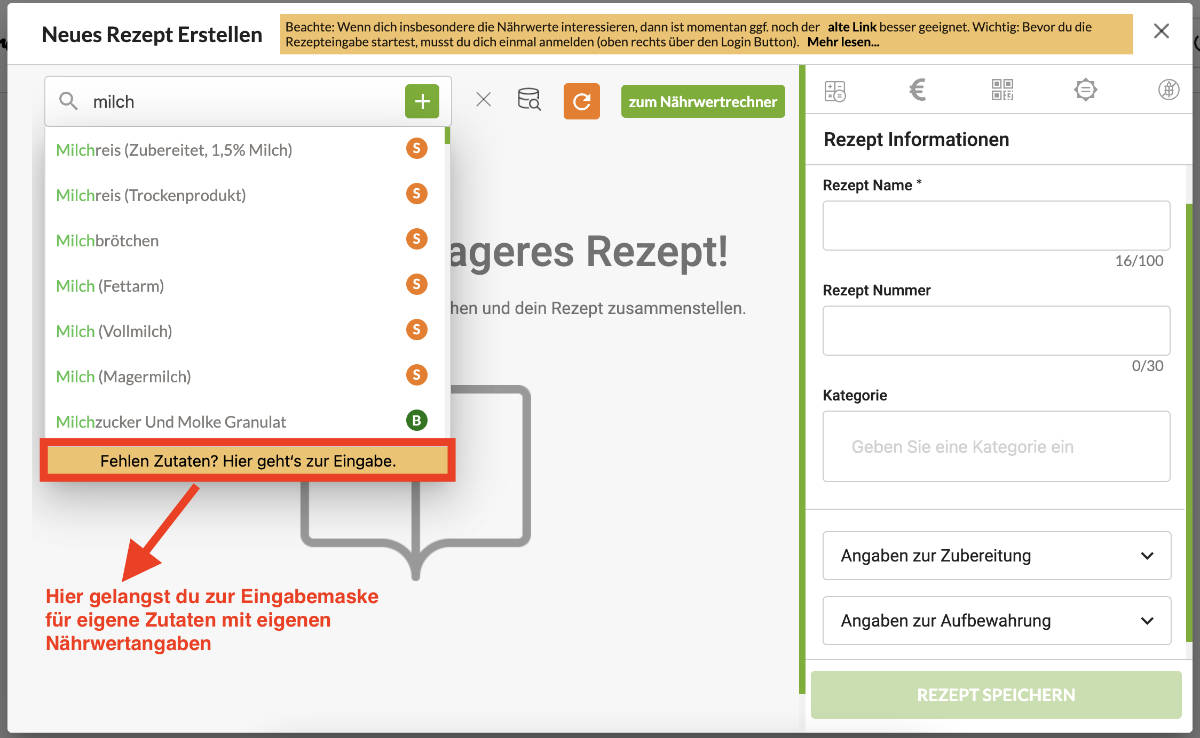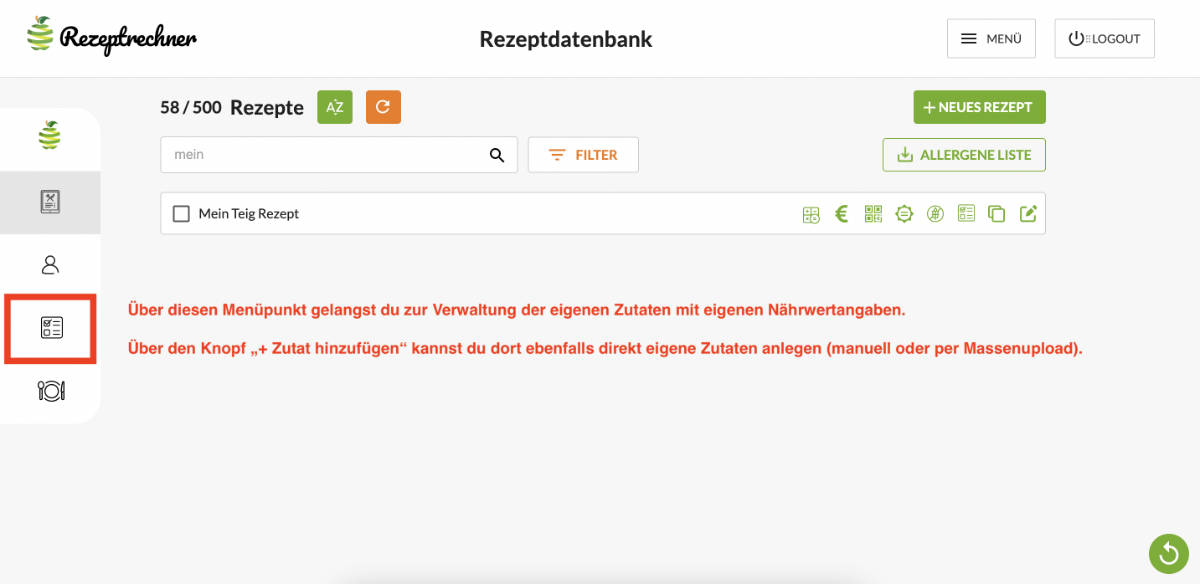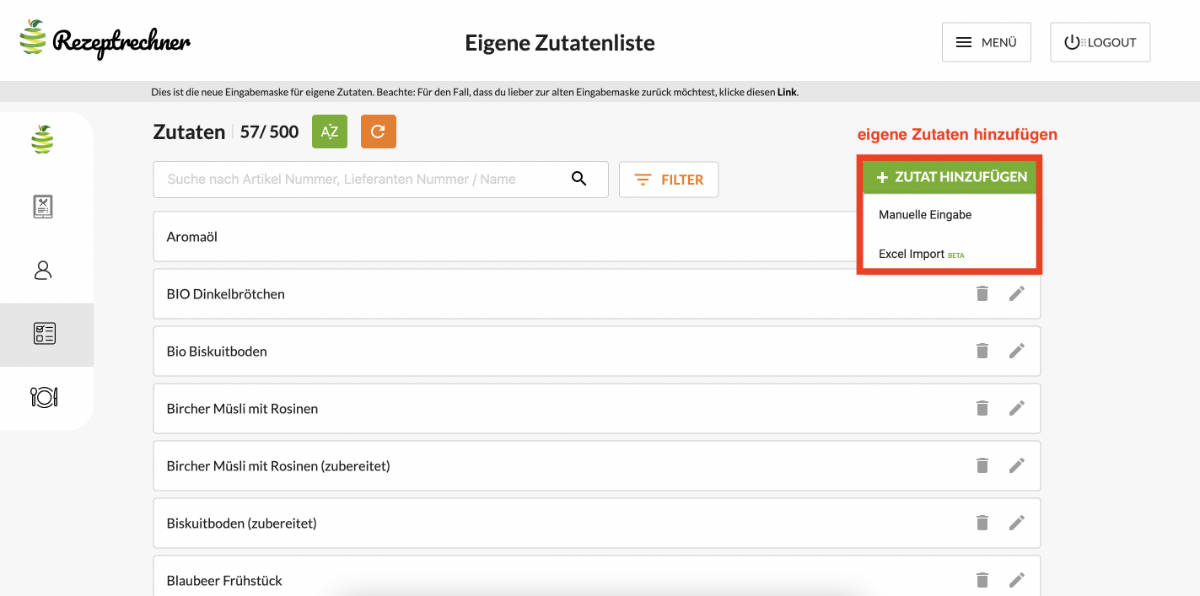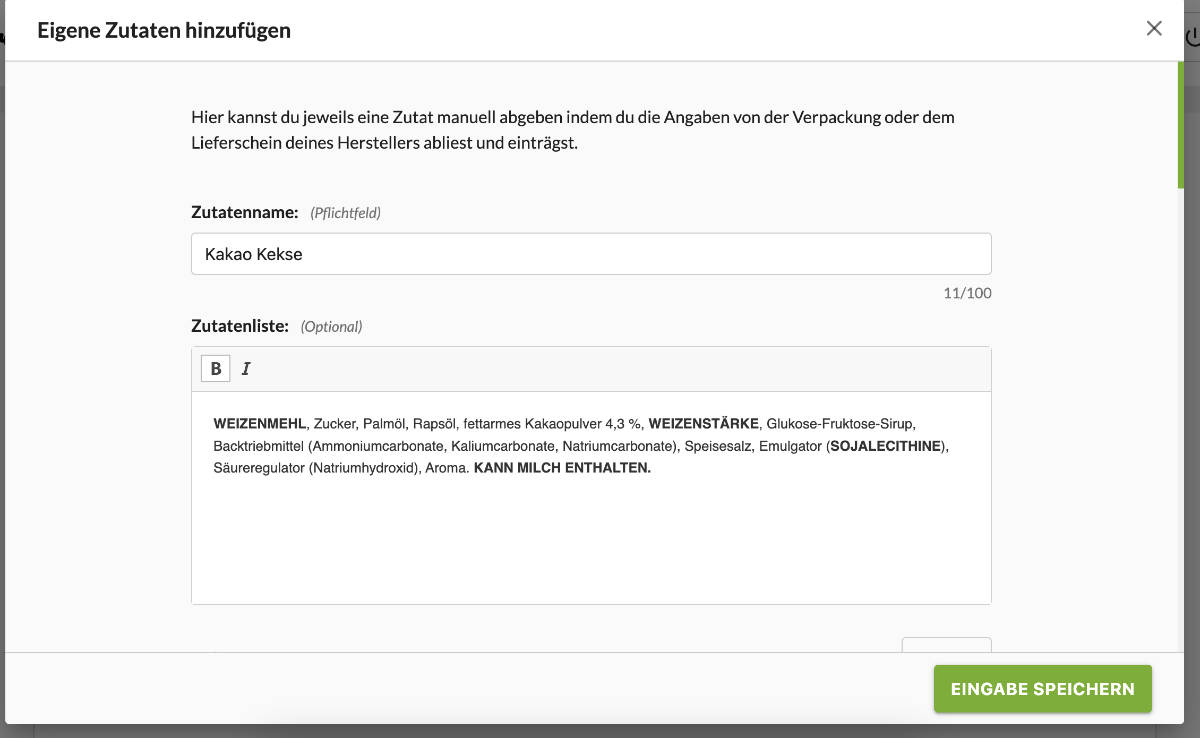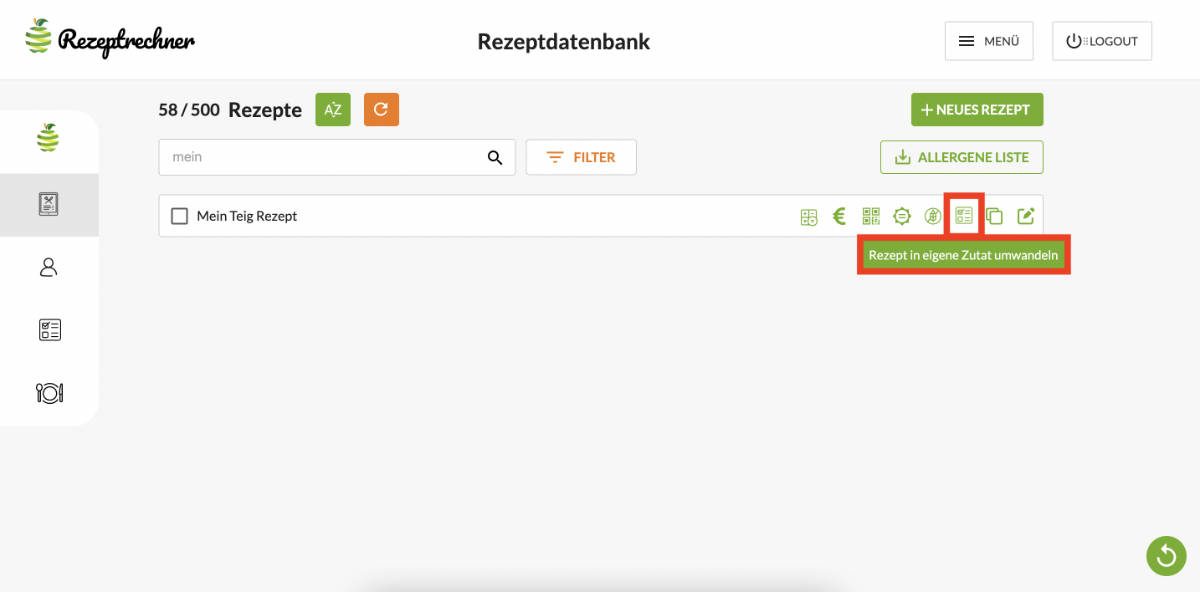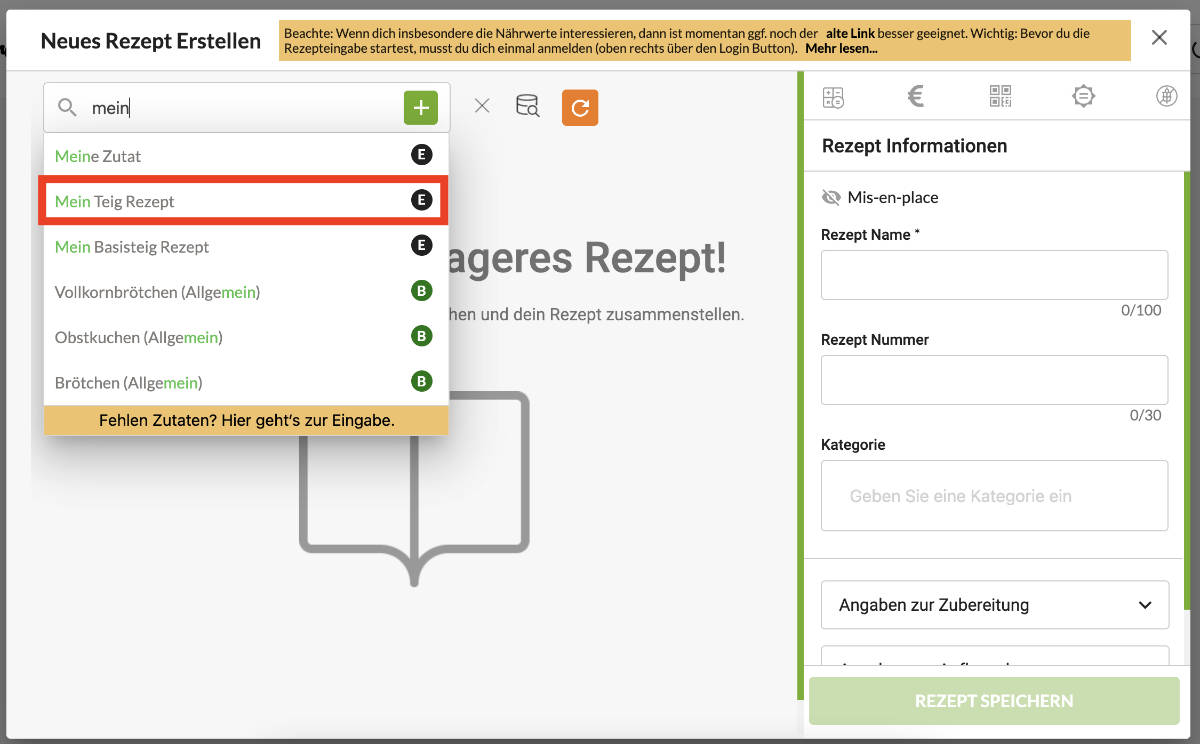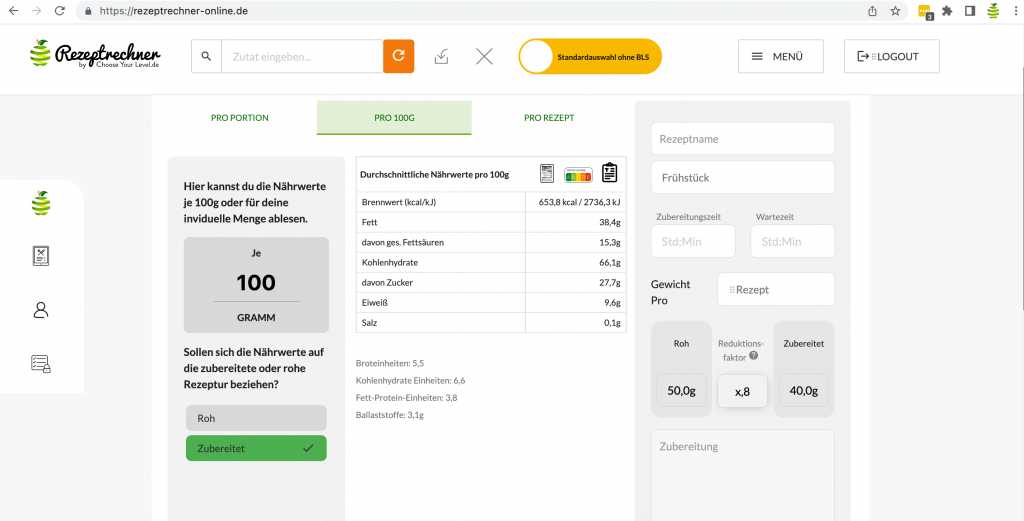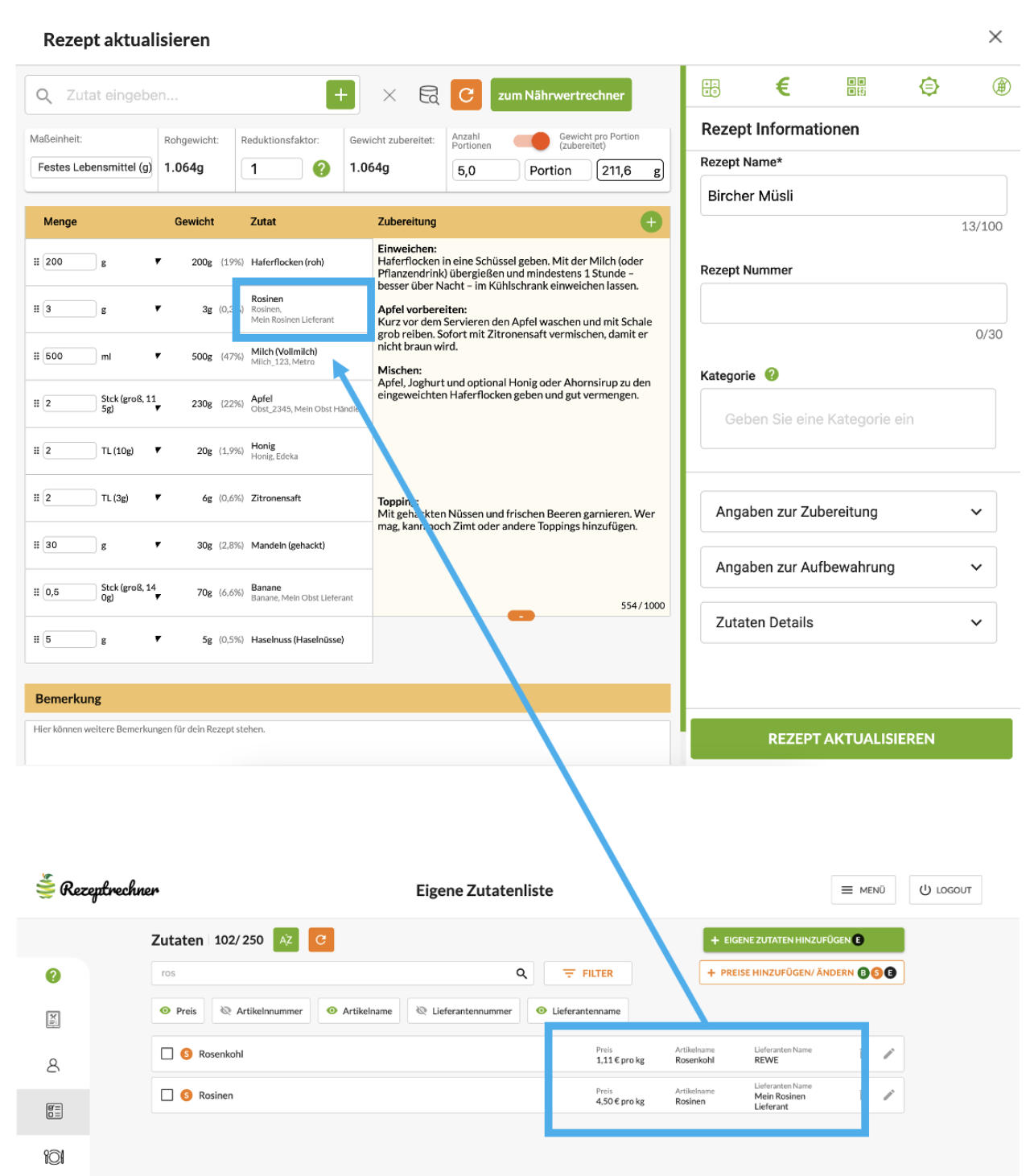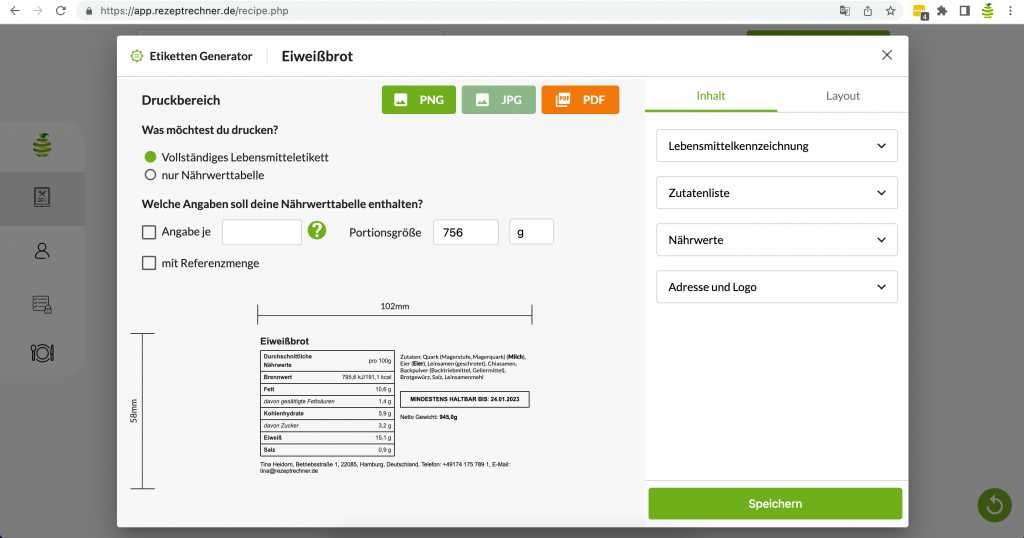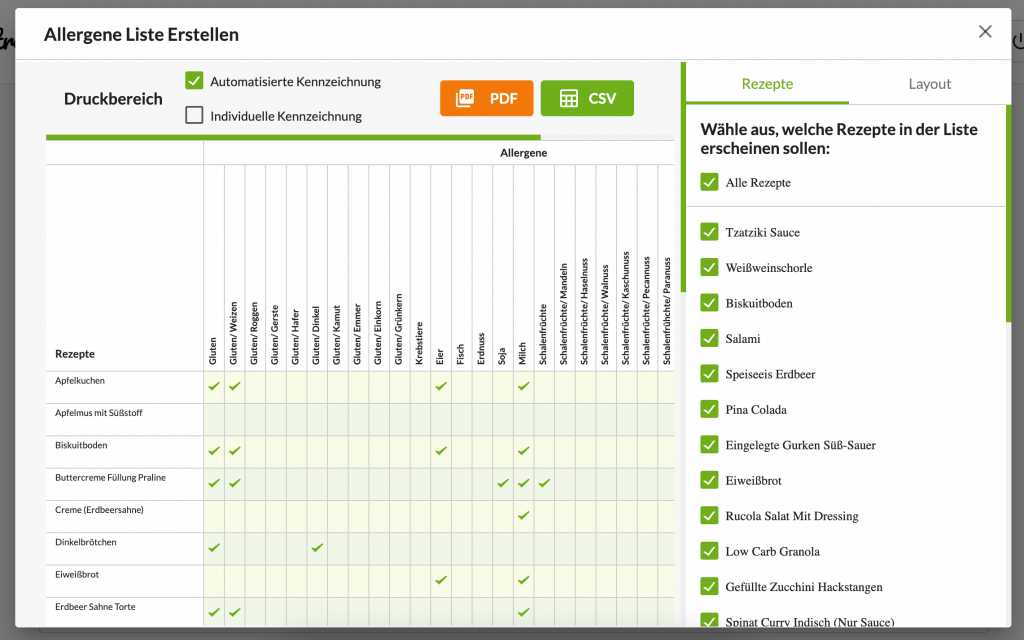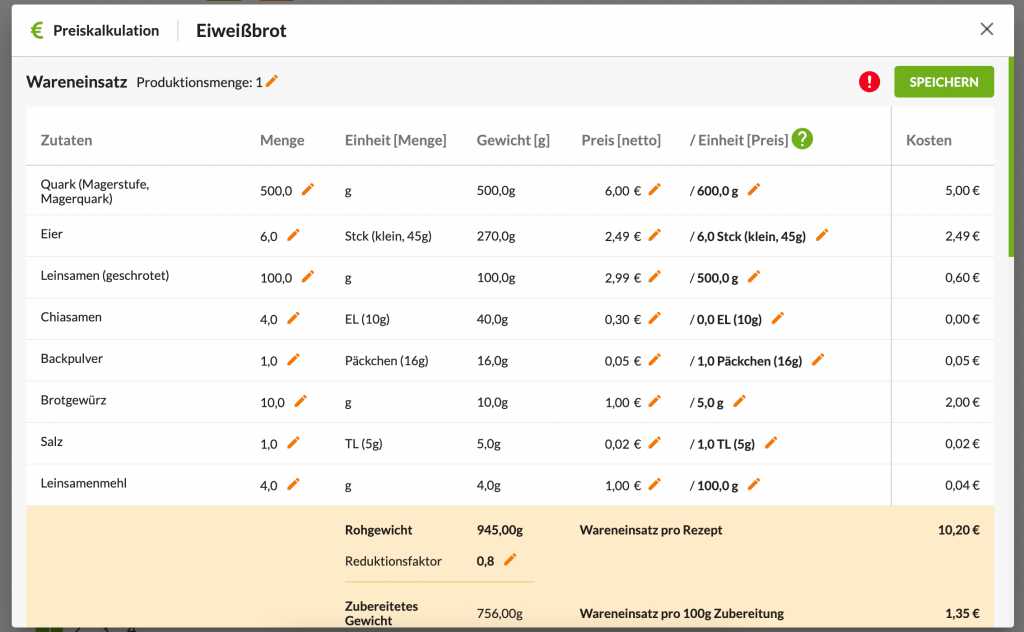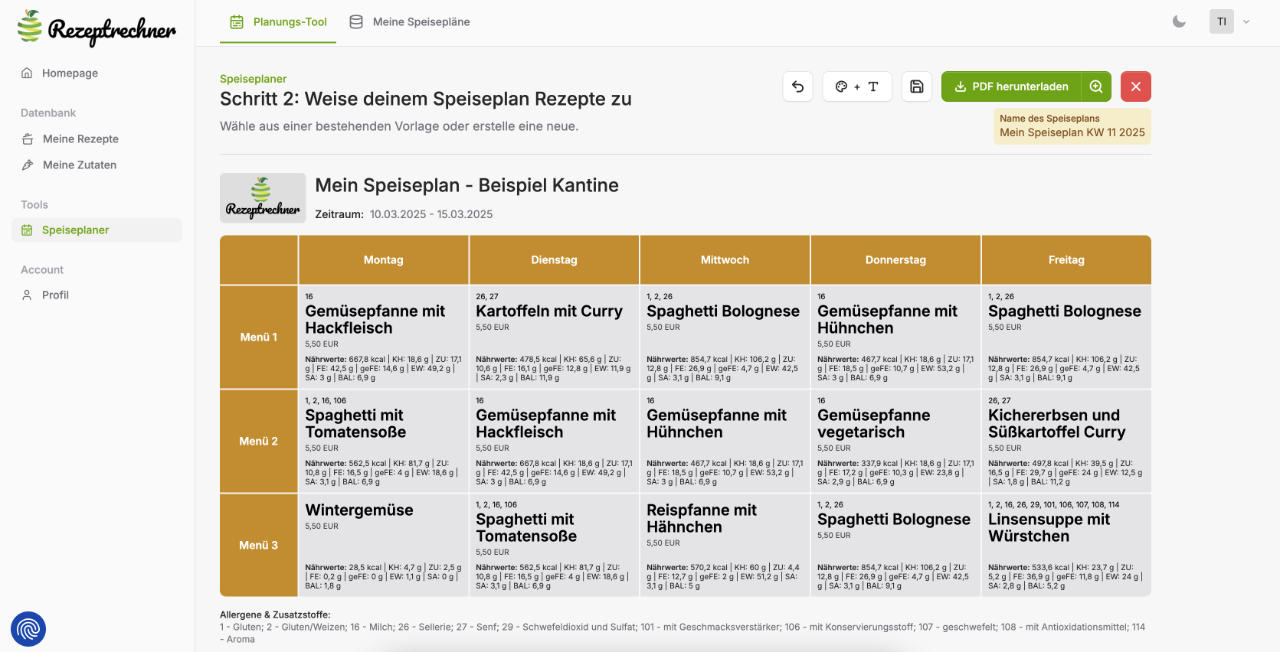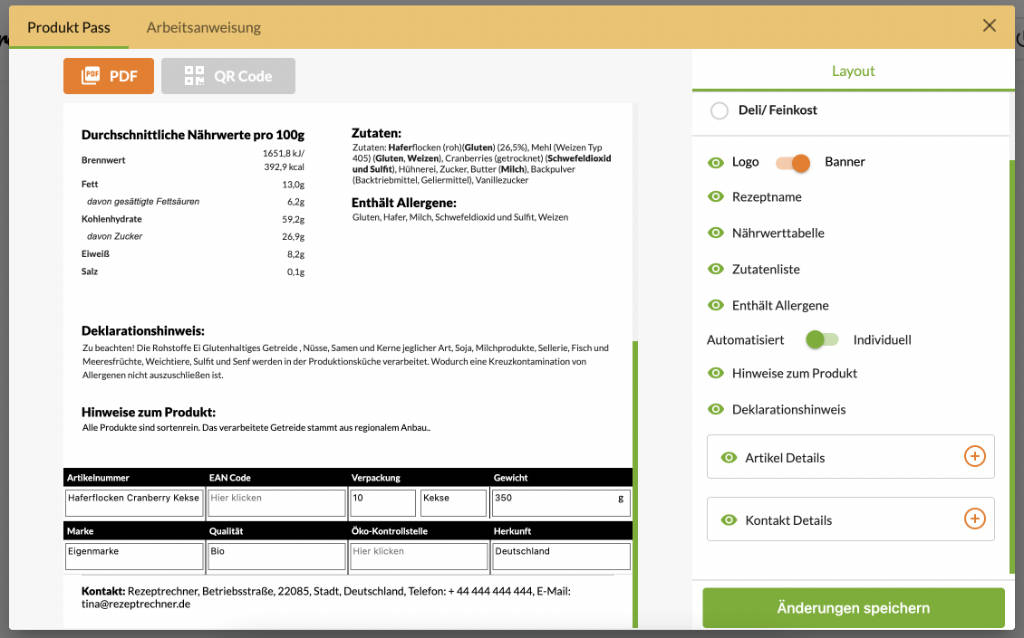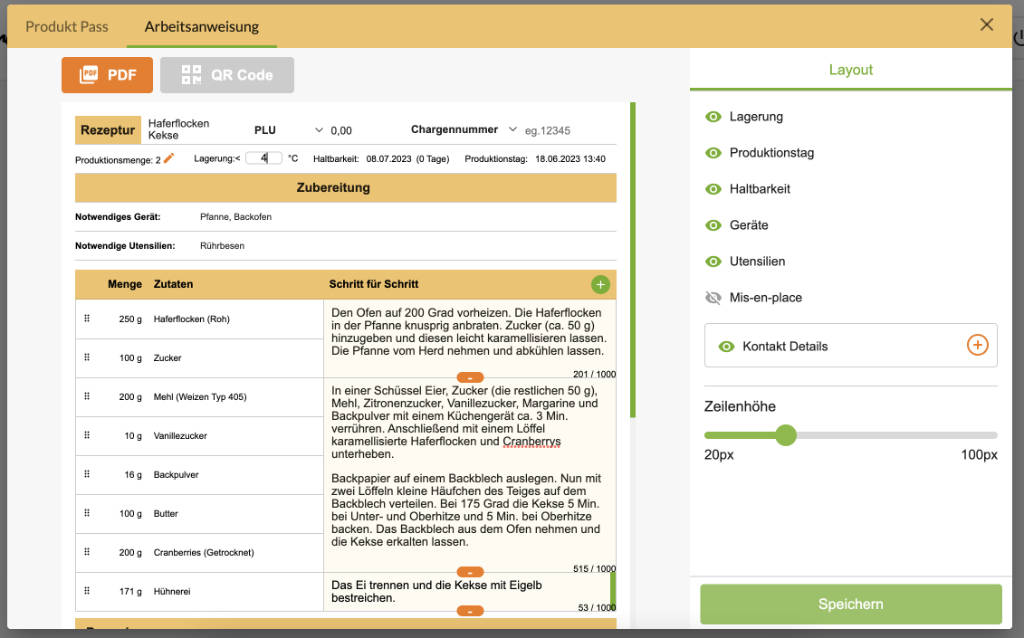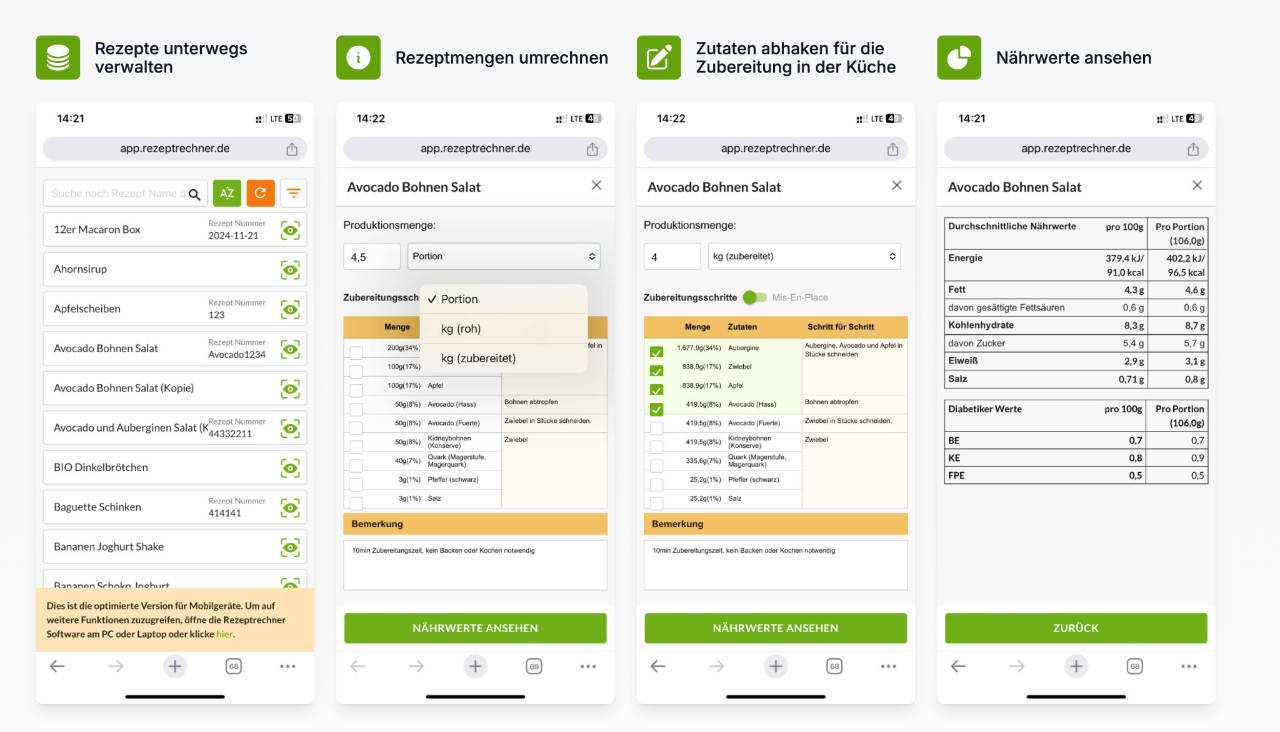Sieh dir das jeweilige Video an oder folge der Schritt-für-Schritt-Anleitung unten, um direkt loszulegen.
Schritt-für-Schritt Anleitung
Für Manufakturen
Schritt-für-Schritt Anleitung
Für Konditoren & Bäcker
Schritt-für-Schritt Anleitung
Für Gestronomie-Betriebe
Schritt-für-Schritt Anleitung
Für Catering & Gemeinschaftsverpflegung
Inhaltsverzeichnis
- Schritt 1a – Neues Rezept anlegen
- Schritt 1b – Menge und Portionen
- Schritt 1c – Reduktionsfaktor
- Schritt 1d – Zutaten Quelle
- Schritt 1e – Zubereitungsschritte
- Schritt 1f – Weitere Angaben
- Schritt 1g – Importfunktion
- Schritt 2 – Rezept speichern
- Schritt 3 – Rezepte ändern, löschen, duplizieren
- Hinweis 1: Eigene Zutat mit eigenen Nährwerten
- Hinweis 2: Rezepte in Zutaten umwandeln (Komponenten)
- Hinweis 3: Zutaten besser unterscheiden (Lieferanten- und Artikeldaten)
- Wie erfahre ich von updates?
Schritt 1a: Neues Rezept anlegen
Die meiste Zeit wirst du dich im Rezeptrechner PRO Business aufhalten.
Hier kannst du neue Rezepte eingeben, Rezepte verwalten und die verschiedenen Anwendungen (Etiketten, Produktdatenblätter, Preiskalkulation etc.) nutzen.
Um ein neues Rezept zu erstellen, wähle den Knopf + NEUES REZEPT.
Im oberen Bereich kannst du manuell nach Zutaten suchen. Scrolle innerhalb vom Fenster nach unten um mehr Vorschläge zu sehen.
Um eine Zutat auszuwählen, klicke auf die jeweilige Zutat.
Schritt 1b: Menge und Portionen
Gib die Menge für die Zutat ein. Du kannst zudem auch eine andere Einheit auswählen. Standardmäßig ist immer „g“ für Gramm vorausgewählt.
Du kannst dein Basisrezept, so wie es vorliegt, eingeben und im oberen Bereich auch angeben, für wie viele Portionen dieses Rezept vorgesehen ist.
Tipp: Standard Mengen-Einheit ändern
Standardmäßig nutzen wir als Einheit für die Zutaten Kilogramm (kg).
Bevorzugst du deine Rezepte in Gramm (g) einzugeben, dann kannst du die Standard Mengen-Einheit im Profil anpassen.
Schritt 1c: Reduktionsfaktor
Verliert dein Rezept während der Zubereitung noch Flüssigkeit? Dann gib bitte den Reduktionsfaktor mit an. Über das Info-Feld erfährst du, wie man diesen berechnet. Der Reduktionsfaktor ist wichtig für die Nährwertberechnung denn bei einem Flüssigkeitsverlust während der Zubereitung erhöht sich die Nährstoffdichte (Nährwerte pro 100g) für dein Lebensmittel. Ein typischer Reduktionsfaktor liegt beispielsweise bei 0,8 (20% Flüssigkeitsverlust).
Schritt 1d: Zutaten Quelle
Über das Datenbank Symbol rechts neben dem Suchfeld kannst du die verschiedenen Quellen der Zutaten filtern:
Die folgenden Quellen stehen zur Verfügung:
- Eigene Zutatenliste – Zutaten mit eigenen Nährwertangaben, die du selbst angelegt hast (siehe auch Hinweis 1: Eigene Zutaten mit eigenen Nährwerten anlegen)
- Standard Zutaten – Dabei handelt es sich um Durchschnittswerte von knapp 1000 Standard Zutaten
- BLS – Bundeslebensmittelschlüssel (die offizielle Nährwerte Datenbank) mit > 10.000 Zutaten
Du hast die Möglichkeit die Einstellungen zu ändern um beispielsweise ausschließlich die BLS Datenbank zu nutzen. Beachte jedoch, dass die Einstellungen aktuell noch nicht gespeichert werden können.
Schritt 1e: Zubereitungsschritte
Füge weitere Zubereitungsschritte hinzu, indem du das grüne Knöpfchen betätigst. Du kannst die Zubereitungsschritte über beliebig viele Zutaten ziehen und die Reihenfolge der Zutaten per Drag & Drop jederzeit anpassen.
Wenn du mit der Maus über den jeweiligen Zubereitungsschritt oder über die jeweilige Zutat fährst, erscheint ein Kreuz, über das du Zubereitungsschritte und Zutaten auch löschen kannst.
Schritt 1f: Weitere Angaben
Auf der rechten Seite kannst du noch weitere Angaben für dein Rezept ergänzen. Diese übernehmen wir später beispielsweise beim Generieren vom Rezeptblatt als PDF.
Du hast zudem auch die Möglichkeit, eigene Kategorien für deine Rezeptverwaltung anzulegen. Um eine eigene Kategorie anzulegen, gib diese in das Feld ein und bestätige mit “Enter“.
Neu erstellte Kategorien tauchen beim nächsten Rezept, welches du erstellst, automatisch auf (sofern du das vorherige Rezept mit der Kategorie gespeichert hast).
Schritt 1g: Importfunktion
Mit unserer Importfunktion kannst du noch schneller und einfacher Rezepte in die Software eingeben.
Wähle dazu den Import Knopf beim Rezept erstellen.
Füge hier eine vollständige Zutatenliste mit Mengen ein.
Unser Algorithmus macht automatisch Vorschläge für passende Zutaten. Die Vorschläge können aber auch noch manuell angepasst werden.
Das folgende Video gibt dazu einen guten Einblick:
Schritt 2: Rezept speichern
Nachdem du dein Rezept eingegeben hast, wähle den Speichern Knopf unten rechts um dein Rezept zu speichern.
Nachdem du dein Rezept gespeichert hast, werden die Symbole in der oberen rechten Ecke aktiviert. Du kannst diese nun sofort nutzen um z.B. ein Etikett zu erstellen.
Alternativ kannst du auch einfach das Fenster schließen und die gleichen Symbole jederzeit direkt aus der Rezeptliste öffnen.
Mehr zu den einzelnen Symbole und deren Anwendungen (Etiketten Generator, Rezeptblatt als PDF erstellen etc.) erfährst du in der jeweiligen Anleitung.
Schritt 3: Rezepte ändern, löschen, duplizieren
Um Rezepte zu ändern, wähle den „Ändern“ Knopf für das jeweilige Rezept aus.
Um Rezepte zu löschen, setze das Häkchen für das jeweilige Rezept. Im Anschluss erscheint ein roter Knopf. Klicke diesen Knopf und bestätige, dass du das Rezept löschen möchtest.
Du hast zudem auch die Möglichkeit Rezepte zu duplizieren. Diese Funktion eignet sich beispielsweise, wenn du viele verschiedene Varianten vom gleichen Produkt herstellst (z.B. viele verschiedene Geschmacksrichtung von Speiseeis).
Wähle dazu das Rezept, welches du duplizieren möchtest. Es öffnet sich ein Fenster, in dem all die Werte übernommen werden. Tausche die Zutaten aus, die sich in dem neuen Rezept ändern. Ändere den Rezeptnamen und speichere dein neues Rezept.
Hinweis 1: Eigene Zutaten mit eigenen Nährwerten anlegen
Verwendest du spezifische Zutaten von bestimmten Herstellern oder Marken, so kannst du eigene Zutaten mit eigenen Nährwertangaben in deinem Account hinterlegen.
Du kannst aber auch Rohstoffe aus unserer Nährwertdatenbank verwenden und lediglich Preise ergänzen. Wie genau das funktioniert, erfährst du in der Anleitung zur Preiskalkulation.
Zutaten, bei denen „nur“ die Preise ergänzt wurden, tauchen weiterhin mit einem S oder B in der Suche auf. Hast du auch Lieferantennamen oder Artikelnamen mit hinterlegt, so können diese Angaben bei der Suche mit eingeblendet werden.
Eigene Zutaten, die mit eigenen Nährwerten eingegeben wurden, tauchen mit einem schwarzen E auf in der Zutatensuche auf.
Um eigene Zutaten mit eigenen Nährwerten anzulegen, wähle entweder den Knopf „Fehlen Zutaten“ in der Rezepteingabe oder klicke auf den Menüpunkt „eigene Zutatenliste“.
Wähle den Button + Zutat hinzufügen:
Es gibt 2 Möglichkeiten um eigene Zutaten mit eigenen Nährwertangaben hinzuzufügen.
Manuelle Eingabe:
Hast du nur wenige eigene Zutaten, dann nutze die manuelle Eingabemaske.
Massenupload:
Wenn du sehr viele eigene Zutaten anlegen möchtest, empfehle ich den Massenupload.
Für eine detaillierte Anleitung zum Massenupload schau dir das folgende Video an: https://youtu.be/5OWcw61fhVY
Noch ein Tipp: Sofern die sub-Zutatenliste deiner Zutat bekannt ist, gib diese ebenfalls an. Die sub-Zutatenliste wird dann beispielsweise im Etiketten Generator in Klammern hinter deiner Zutat angezeigt, so wie das gemäß LMIV vorgesehen ist.
Im Zutatenverzeichnis vom Etikett taucht das dann wie folgt auf:
Kakao Kekse (WEIZENMEHL, Zucker, Palmöl, Rapsöl, fettarmes Kakaopulver 4,3 %, WEIZENSTÄRKE, Glukose-Fruktose-Sirup, Backtriebmittel (Ammoniumcarbonate, Kaliumcarbonate, Natriumcarbonate), Speisesalz, Emulgator (SOJALECITHINE), Säureregulator (Natriumhydroxid), Aroma. KANN MILCH ENTHALTEN.)
Hinweis 2: Rezepte in Zutaten umwandeln (Komponenten)
Sofern du ein Rezept anlegst, welches wiederum in einem anderen Rezept verarbeitet wird (z.B. Füllungen, Saucen oder einen Grundteig), kannst du dein Rezept in eine eigene Zutat umwandeln.
Gib dazu zunächst das Basisrezept als Rezept ein und speichere dieses Rezept.
Im Anschluss wähle den Knopf „Rezept in Zutat umwandeln“. Es öffnet sich die vorausgefüllte Eingabemaske um eine eigene Zutat zu speichern.
Die Nährwerte pro 100g werden automatisch im zubereiteten Zustand übernommen. Die Zutatenliste wird entsprechend der Reihenfolge nach Menge absteigend sortiert.
Ebenso werden die Allergene und Zusatzstoffe aus dem Rezept übernommen.
Nachdem du die eigene Zutat gespeichert hast, taucht diese in der Zutatensuche mit einem schwarzen E auf.
Die folgenden Funktionen sind aktuell noch über die alte Oberfläche zugänglich:
- Nährwertberechnung detailliert
- Nutri Score
- Export für Nährwerte
- Importfunktion
Schau dir die folgende Anleitung an um mehr dazu zu erfahren.
Hinweis 3: Zutaten besser unterscheiden (Lieferanten- und Artikeldaten)
Um Zutaten besser zu unterscheiden, besteht die Möglichkeit, Artikel- und Lieferantendaten zu hinterlegen und anzuzeigen.
Das hat den Vorteil, dass du in der Rezepteingabe, im Rezeptblatt und der Preiskalkulation direkt weißt, welche Zutat von welchem Lieferanten konkret gemeint ist.
Öffne die eigene Zutatenliste. Die Artikel- und Lieferantendaten können sowohl für Rohstoffe aus unserer Datenbank (über die "Manuelle Preiseingabe"), als auch für eigene Zutaten (unter "Weitere Angaben") hinterlegt werden.
Wie du die Angaben einblendest, erfährst du in diesem 2:50min Video.
Wie erfahre ich von Updates?
Rezeptrechner wird ständig weiterentwickelt.
Ich bin ständig dabei, den Rezeptrechner weiter zu entwickeln. Über updates halte ich Euch auf dem Laufenden über meine Facebook Gruppe, den YouTube Kanal und meinen Instagram Kanal.
Sofern du weitere Wünsche für Funktionen oder Feedback hast, schreibe mir jederzeit gerne eine Nachricht an [email protected].
Weitere Anleitungen zum Nachlesen
Klicke auf den jeweiligen orangenen Knopf um zur Anleitung zu gelangen.
Nährwerttabelle, Etiketten & Rezeptblätter erstellen uvm.
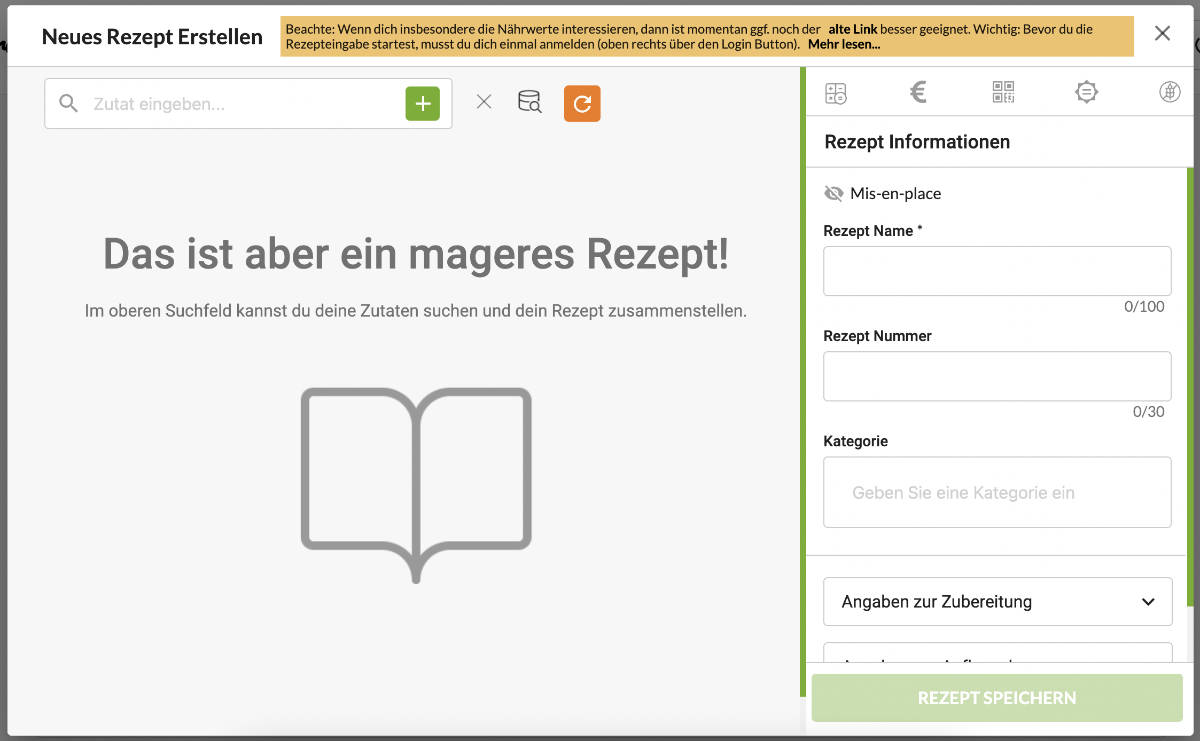 Anleitung: Rezepteingabe
Anleitung: Rezepteingabe
Nutri-Score & Nährwerte exportieren
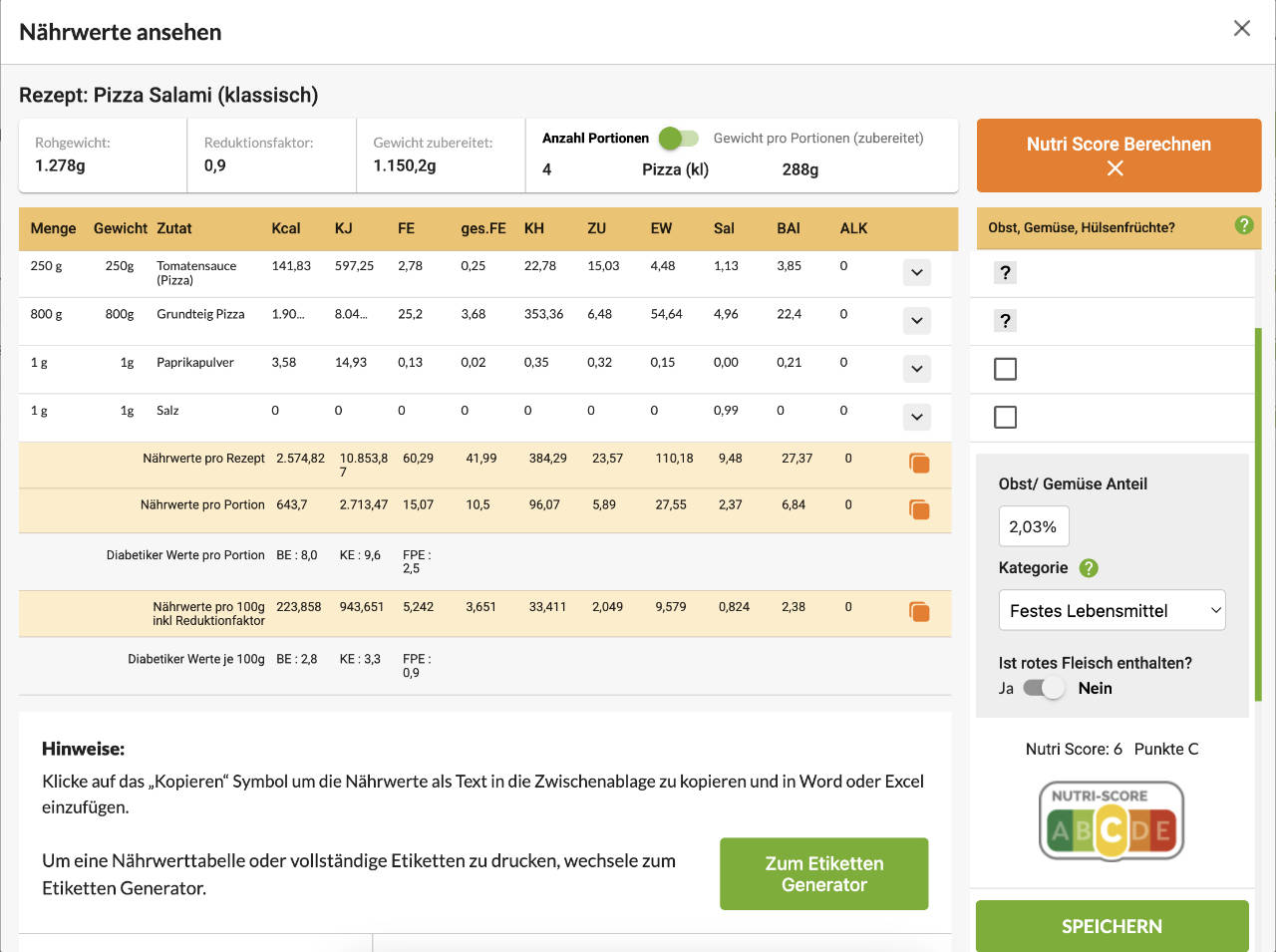 Anleitung: Nährwerte, Nutri-Score & CSV-Export
Anleitung: Nährwerte, Nutri-Score & CSV-Export