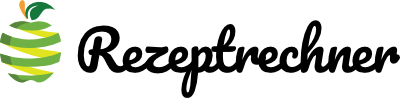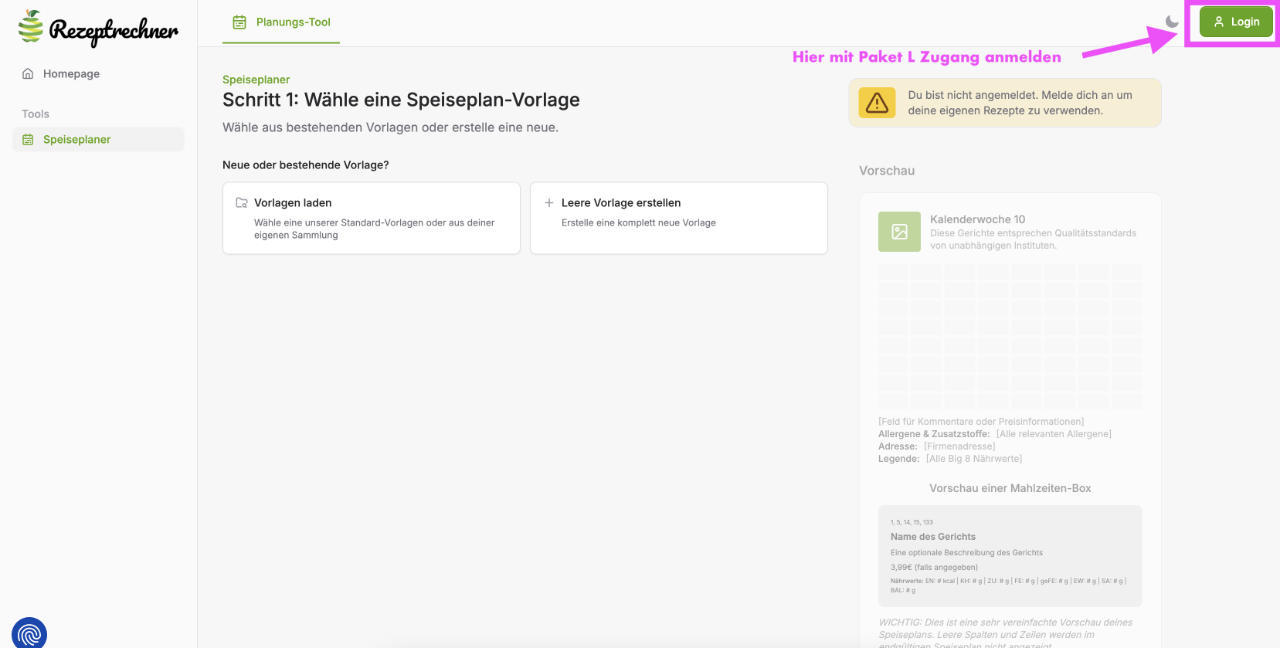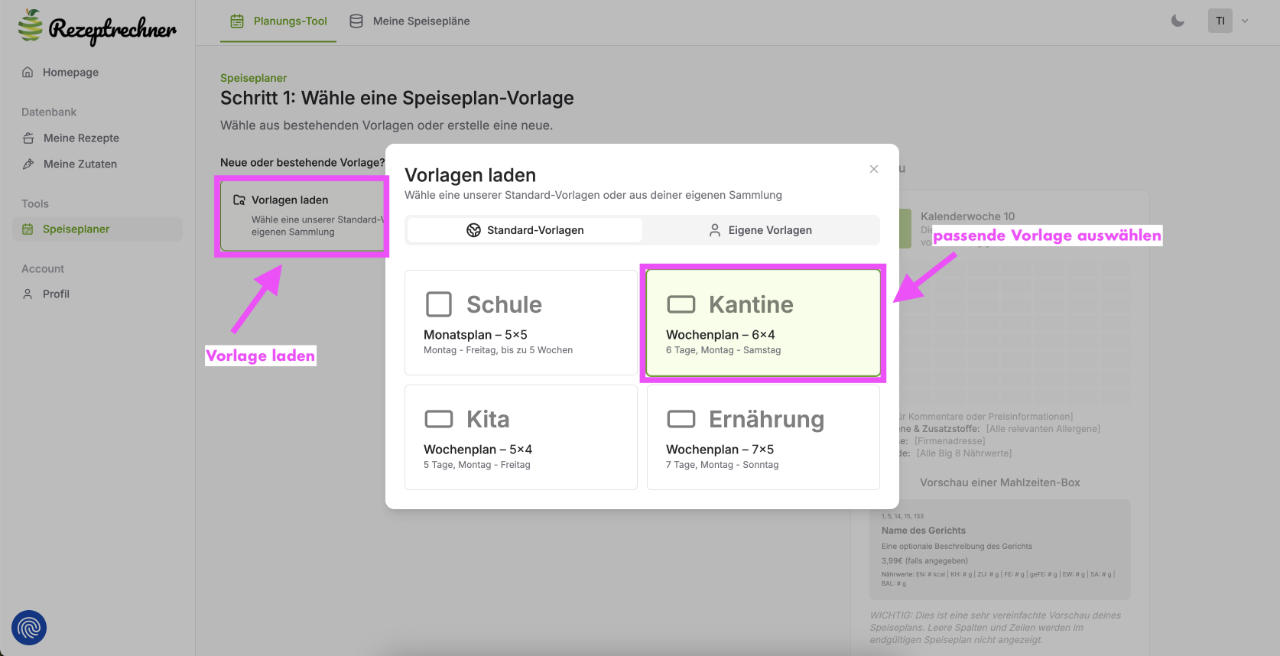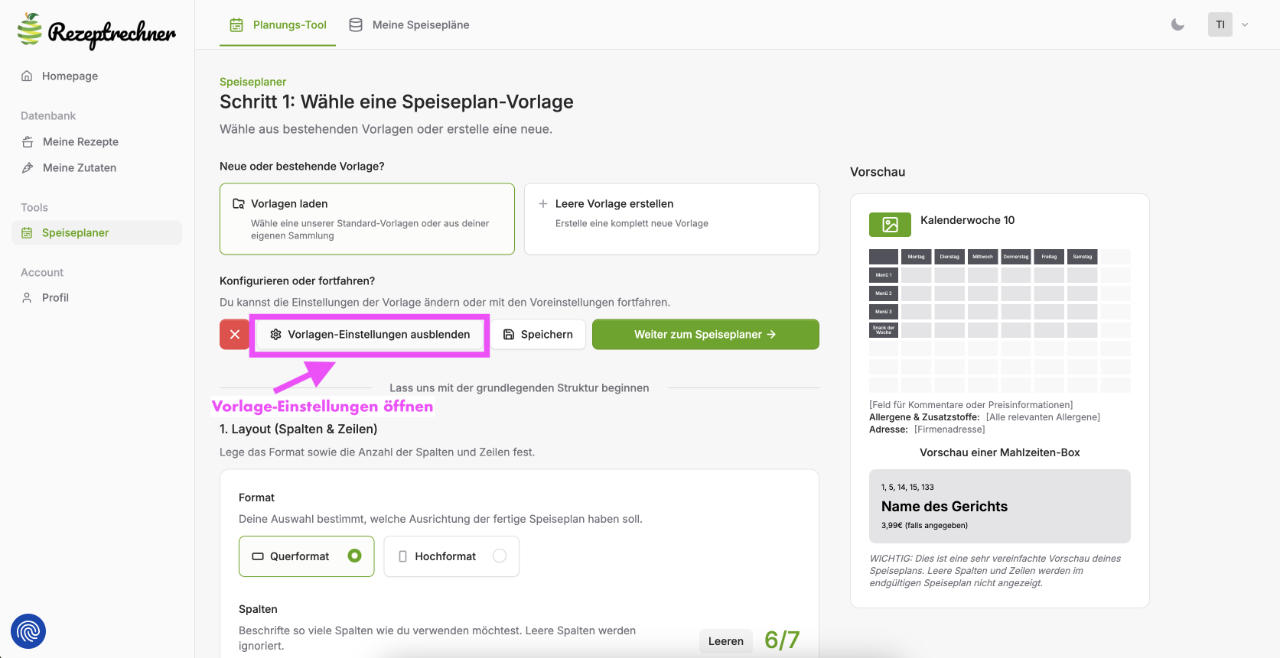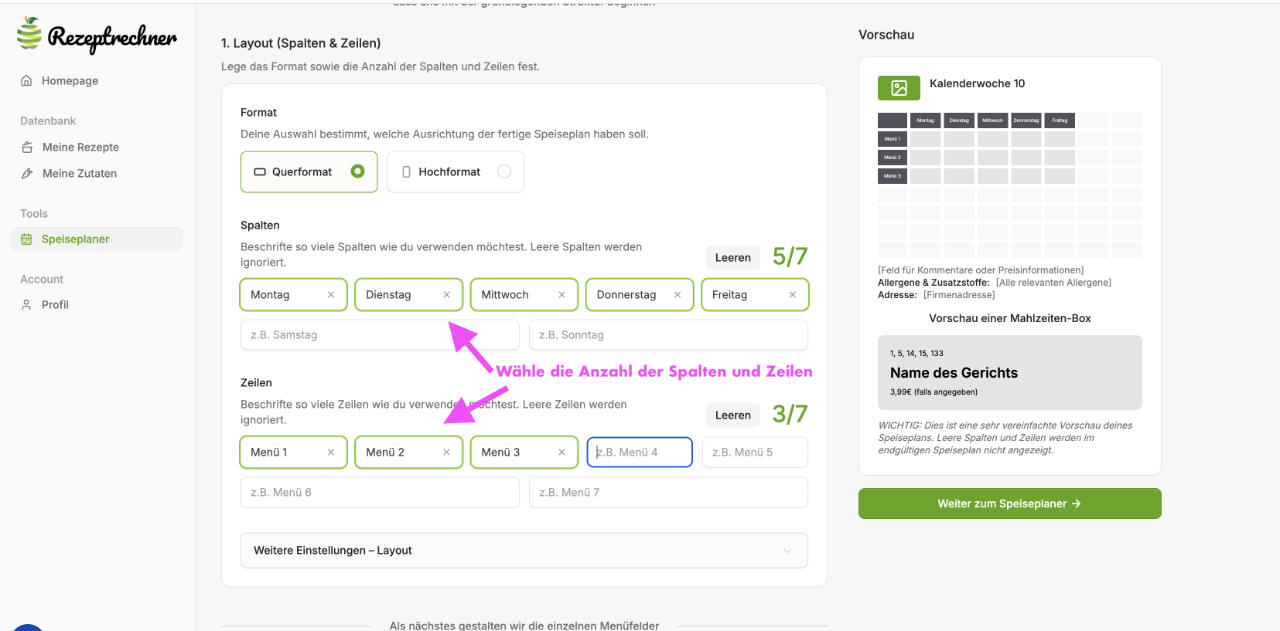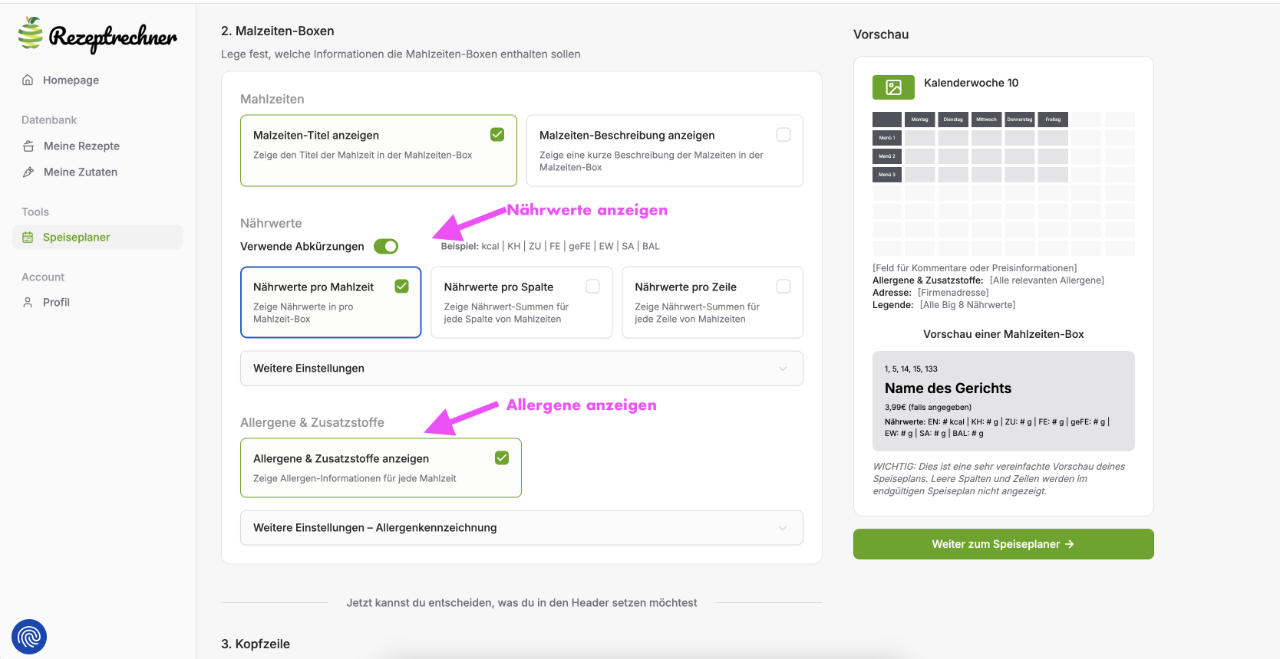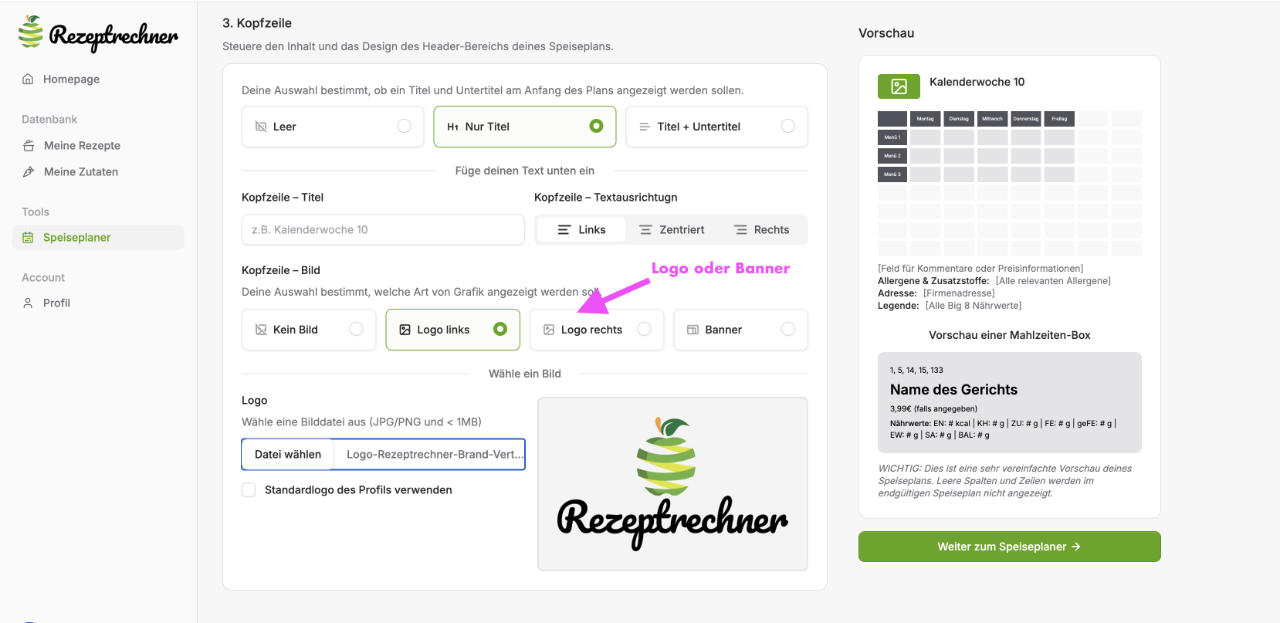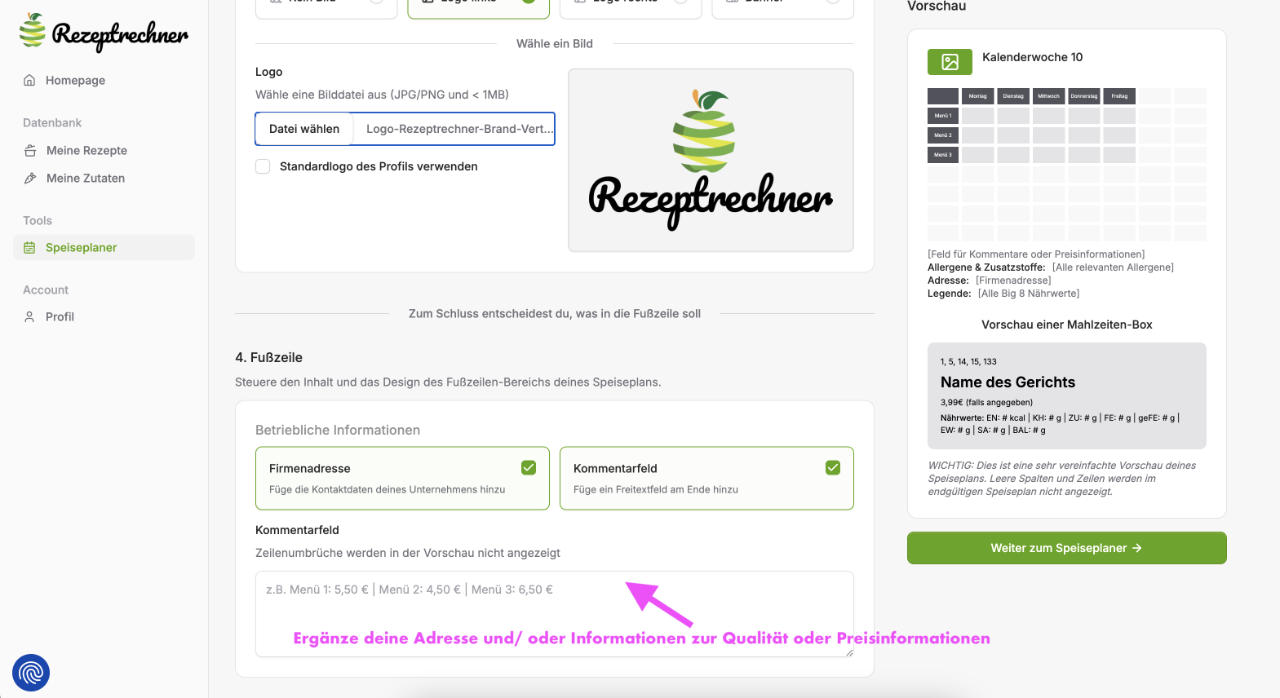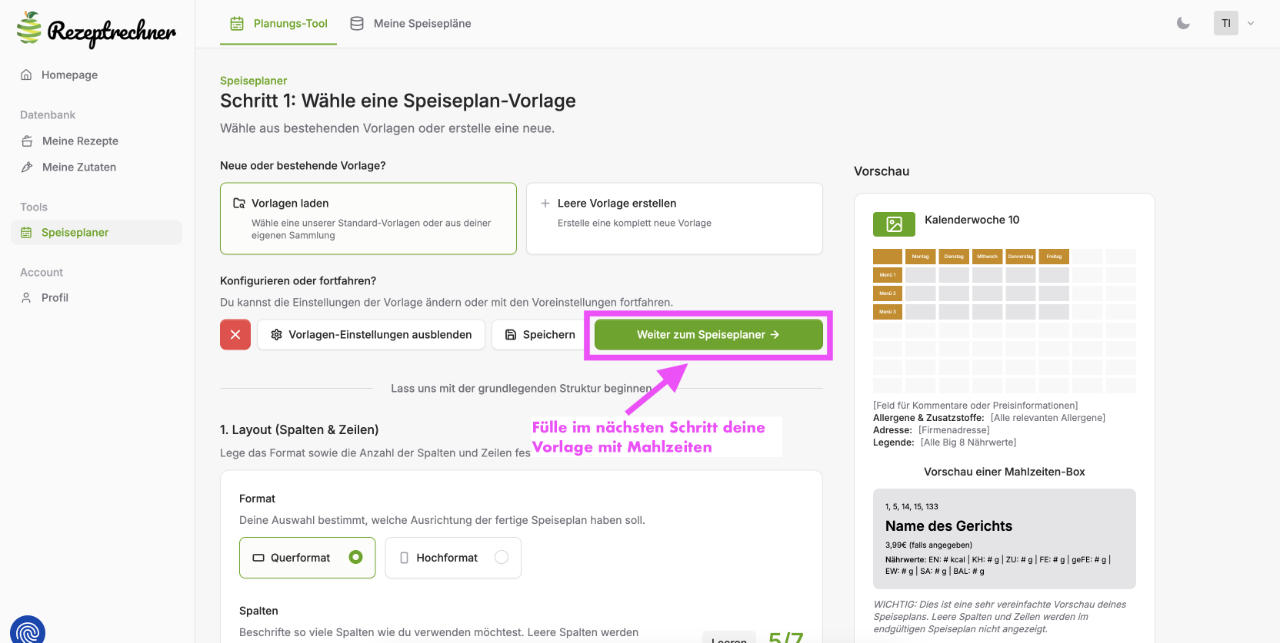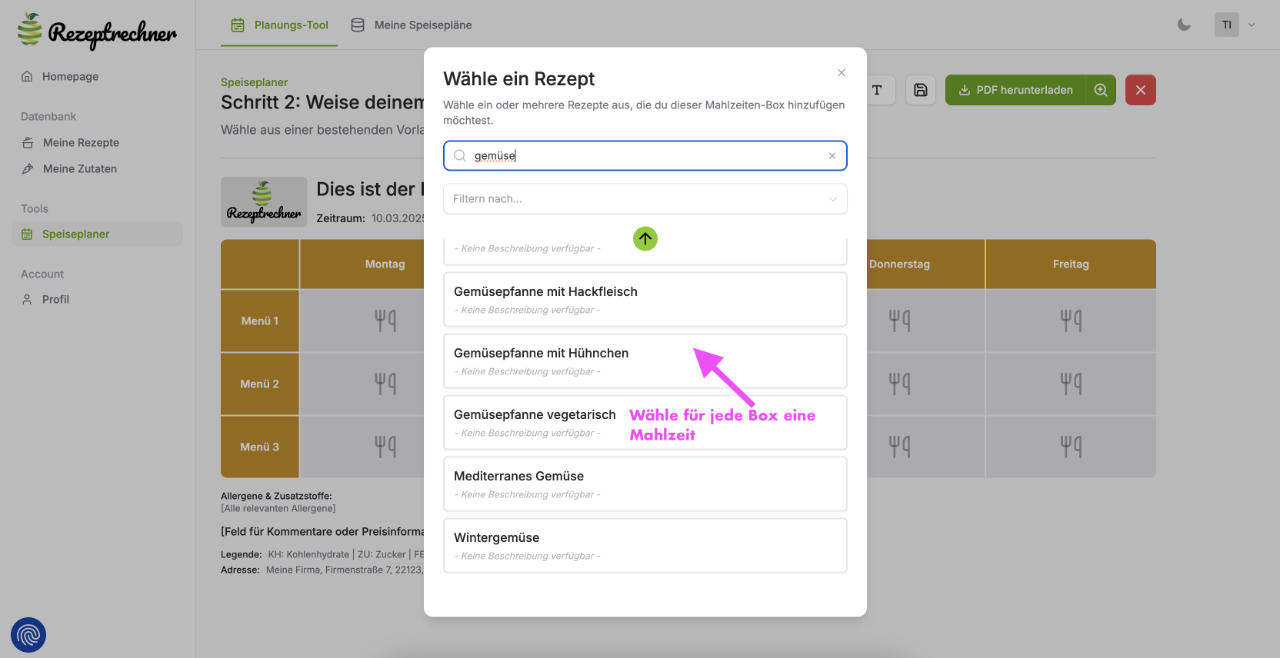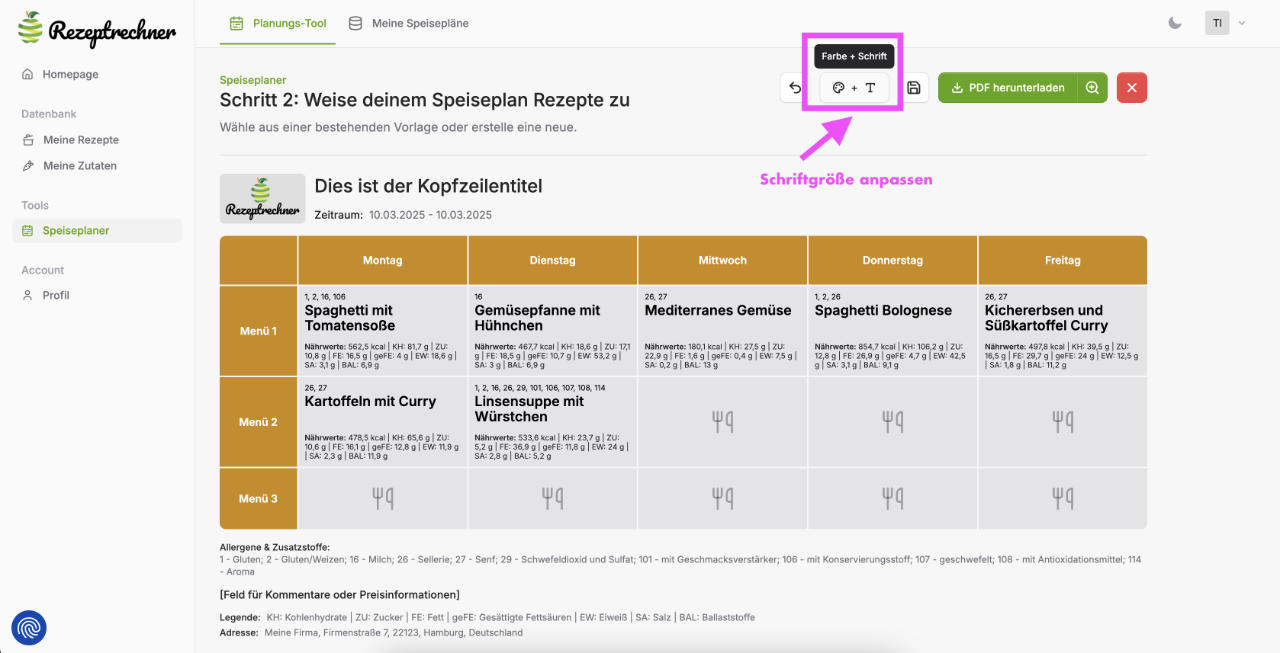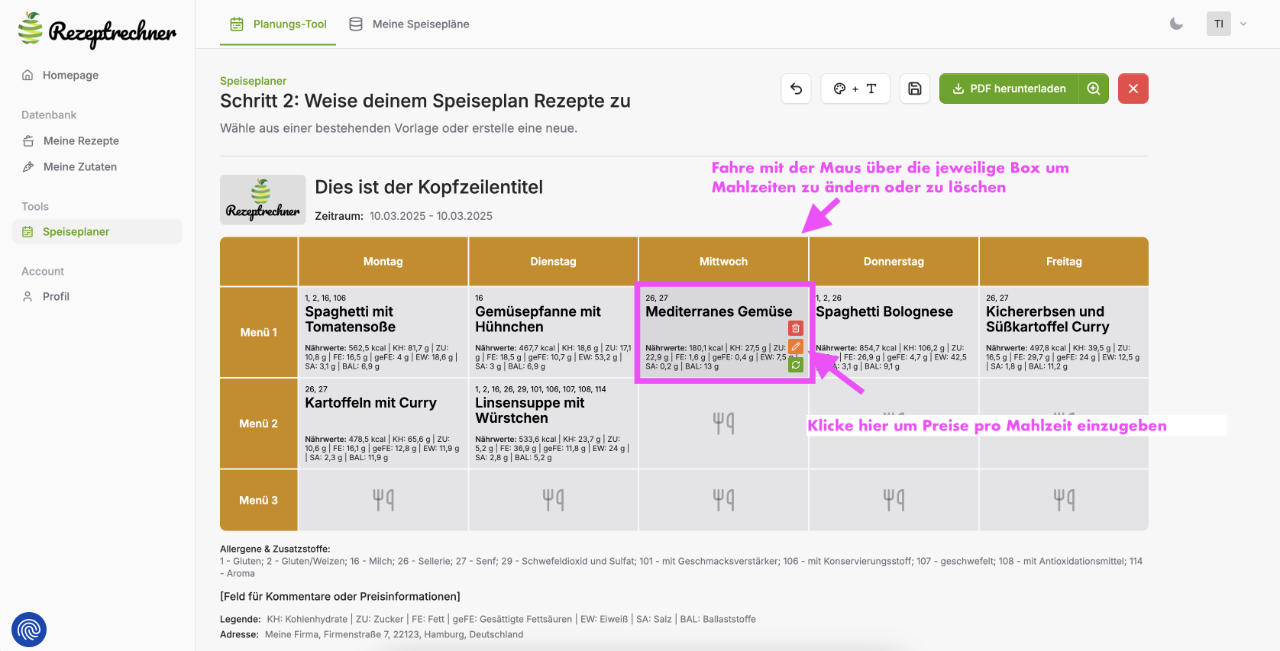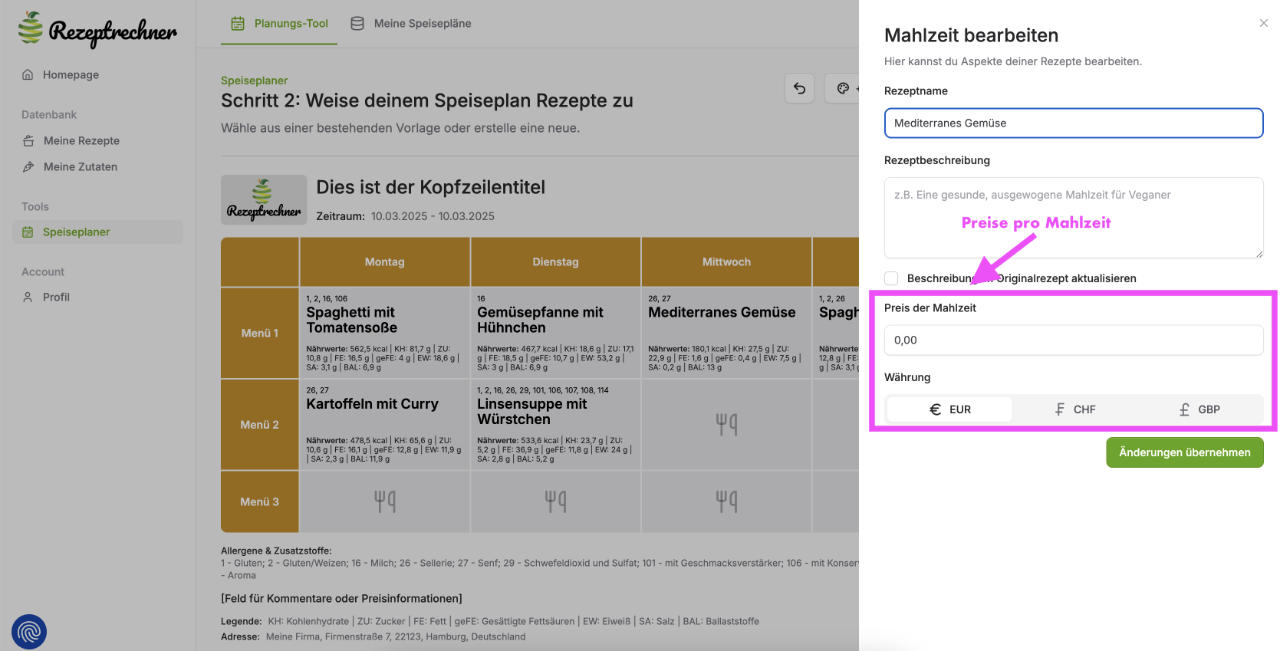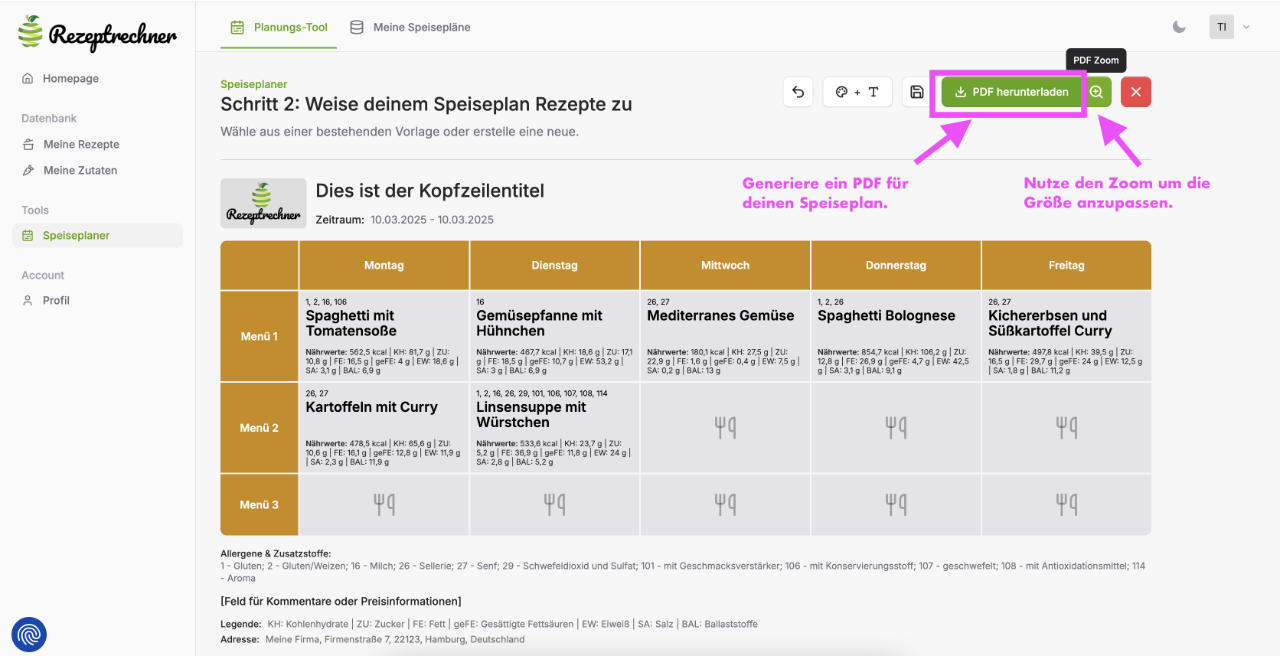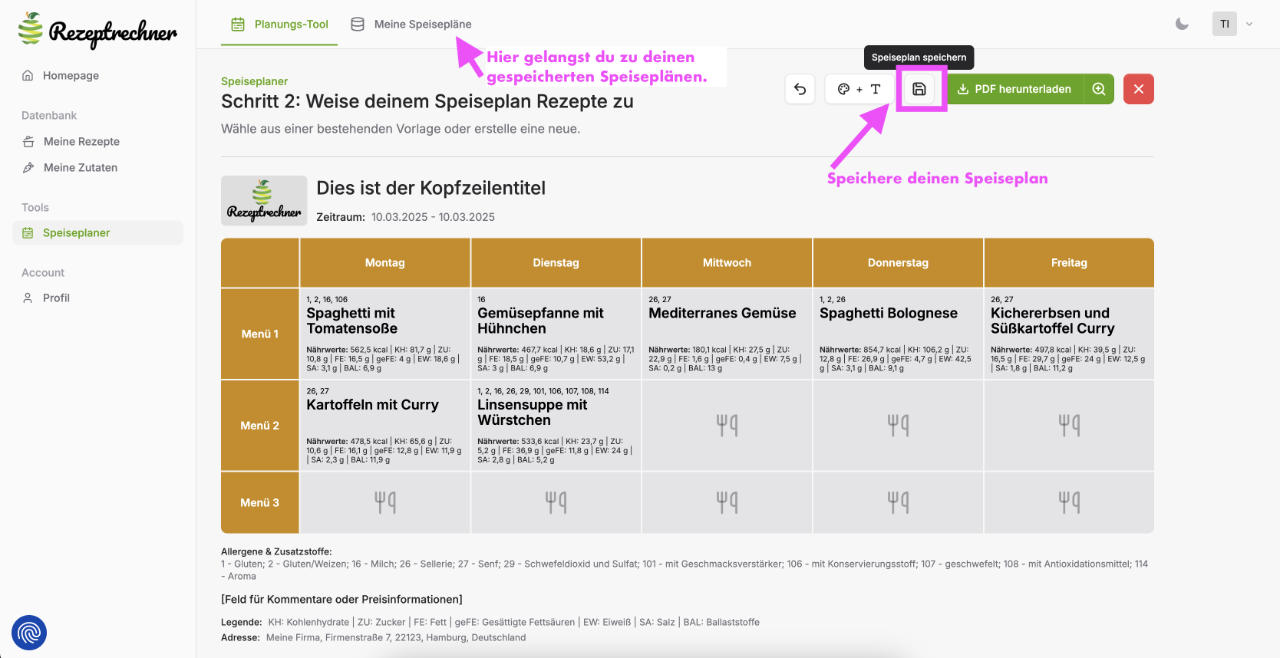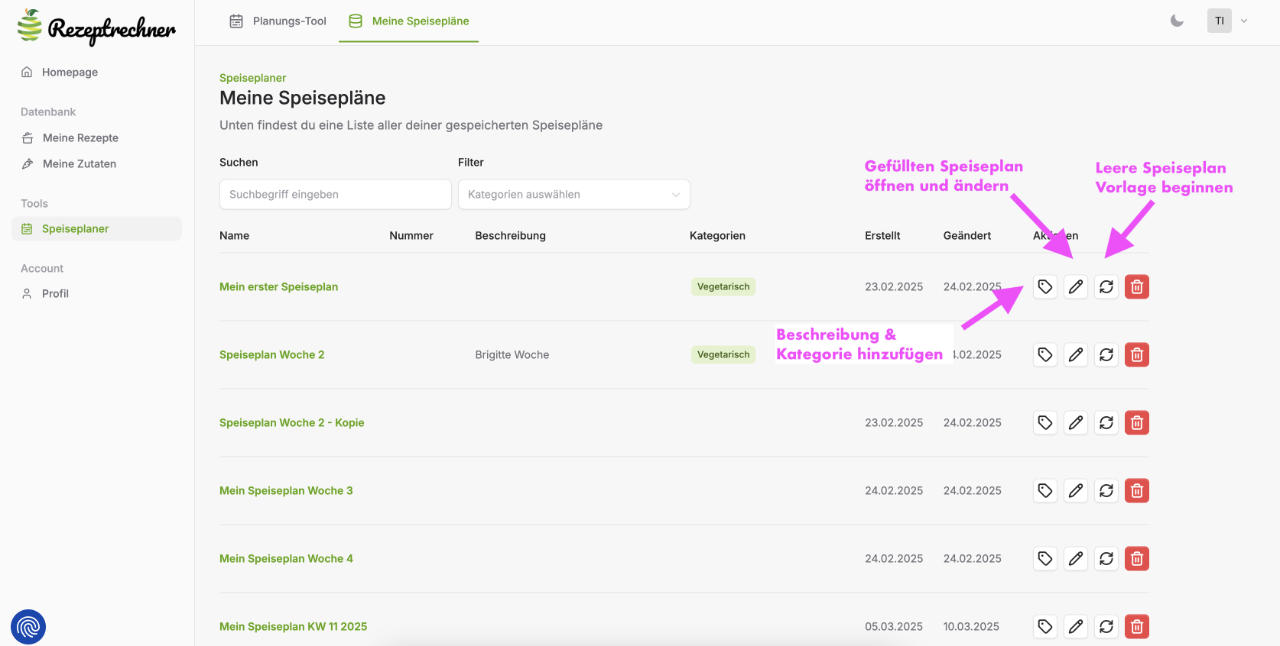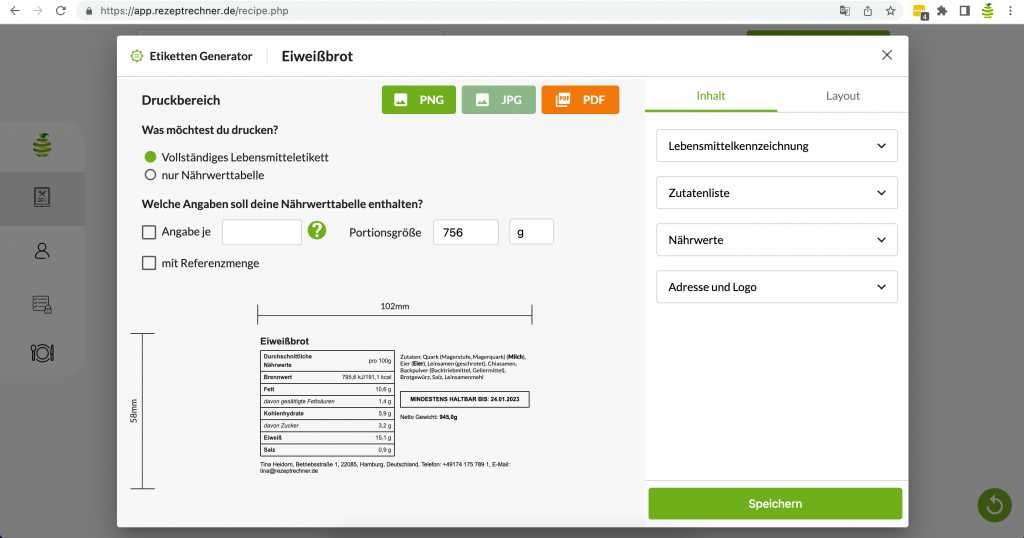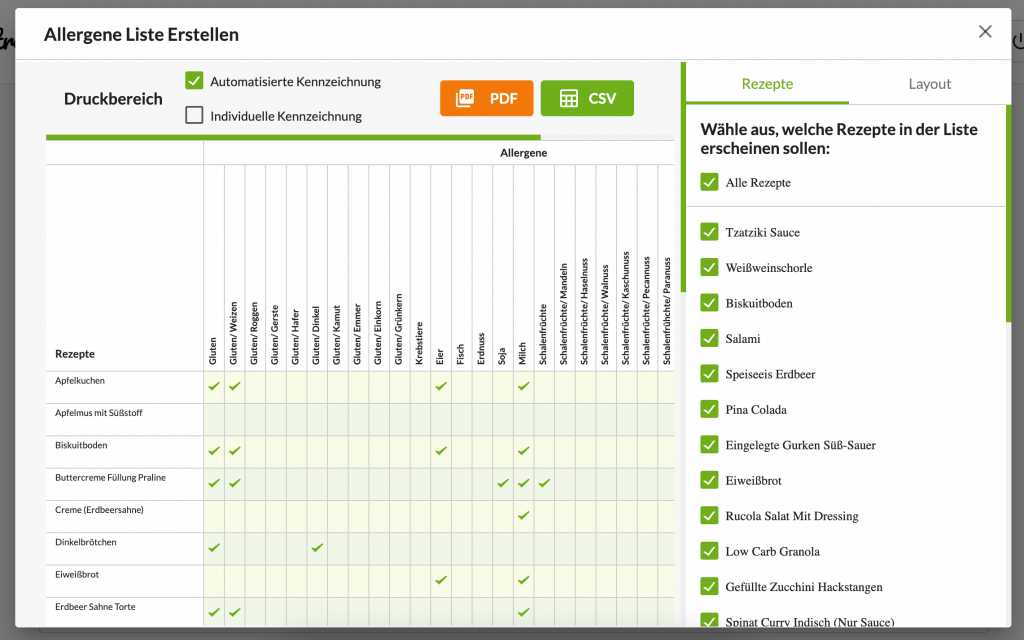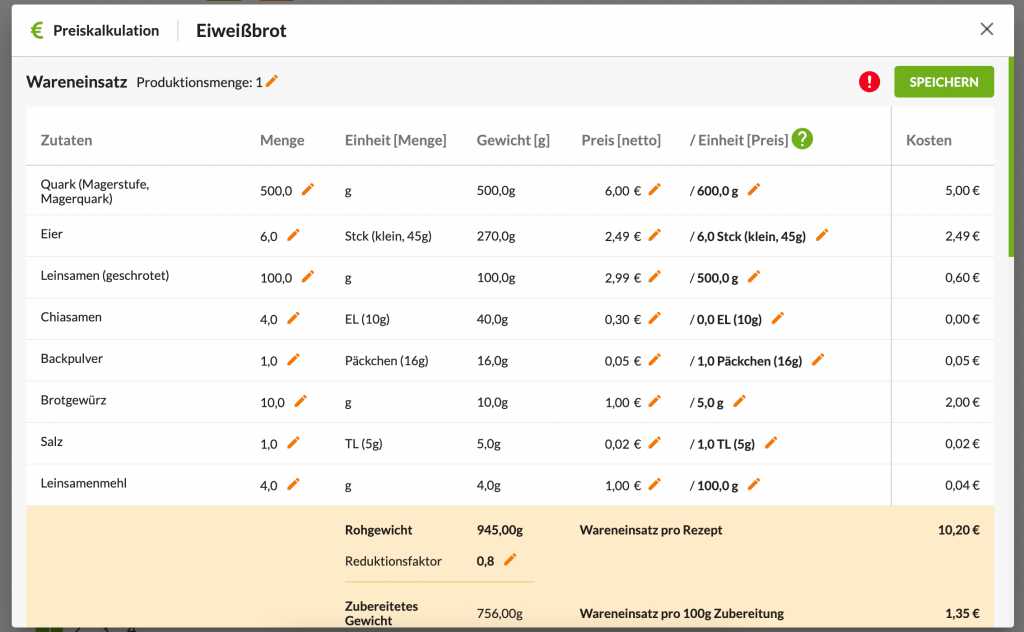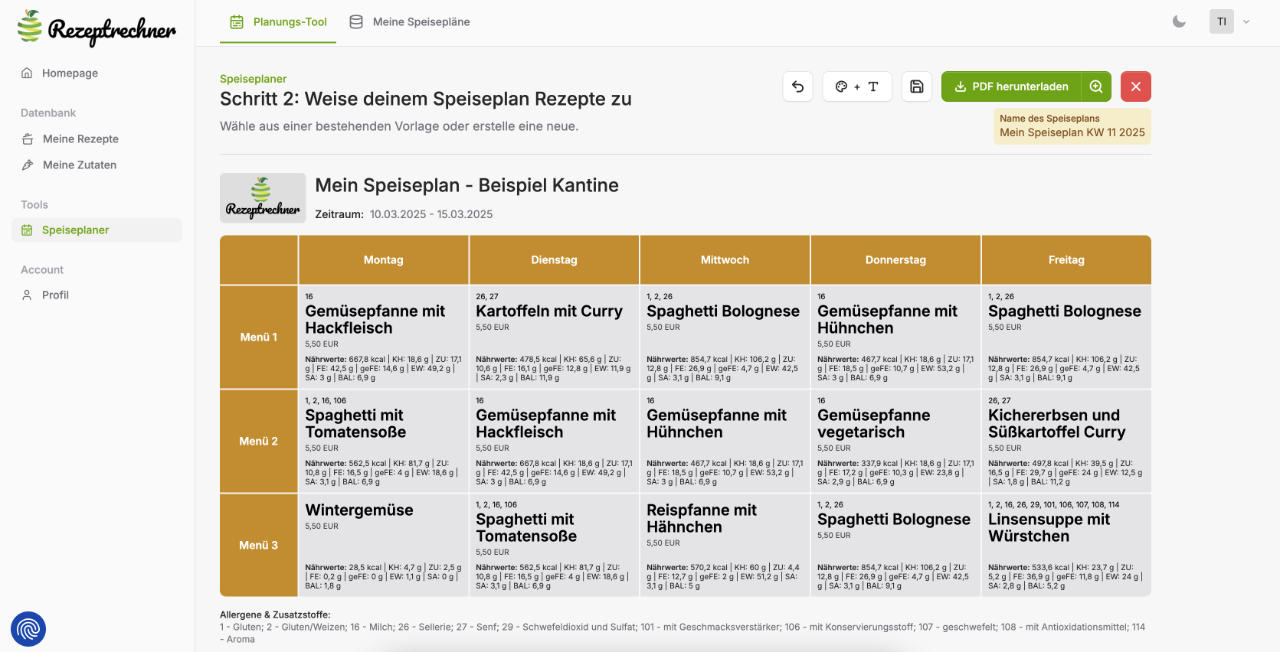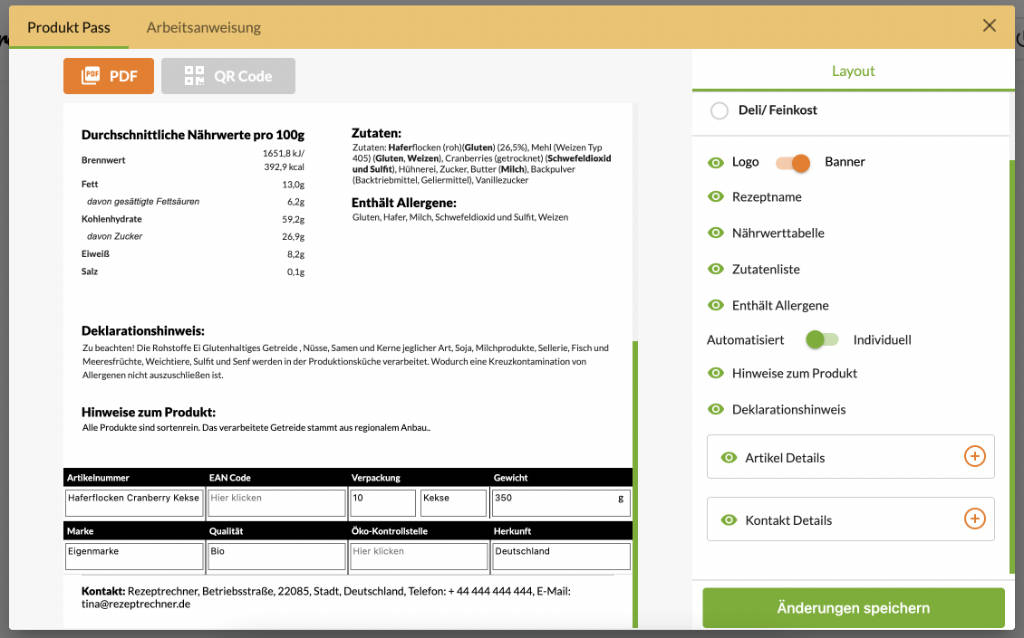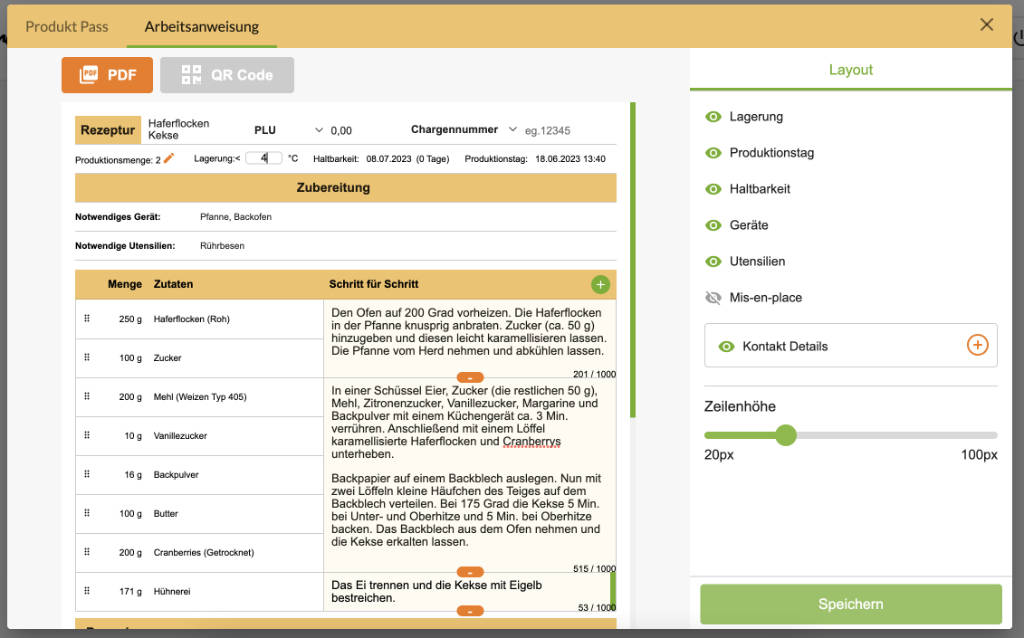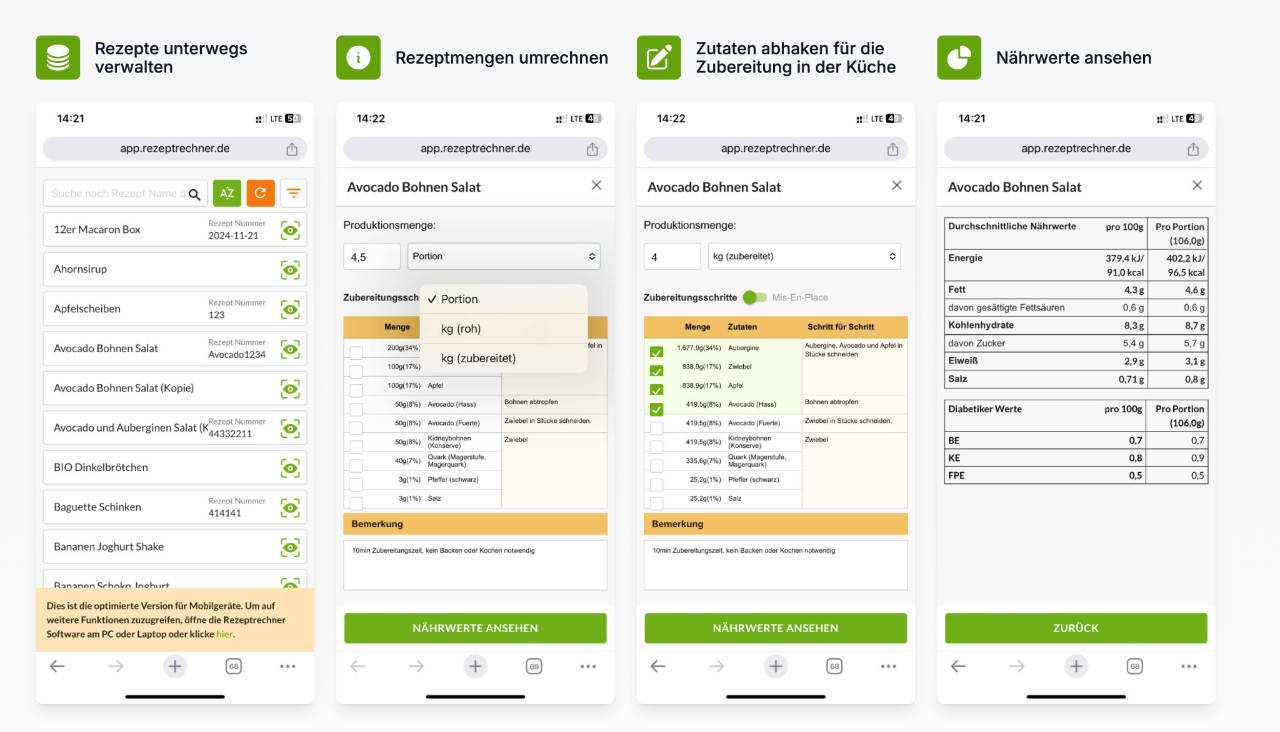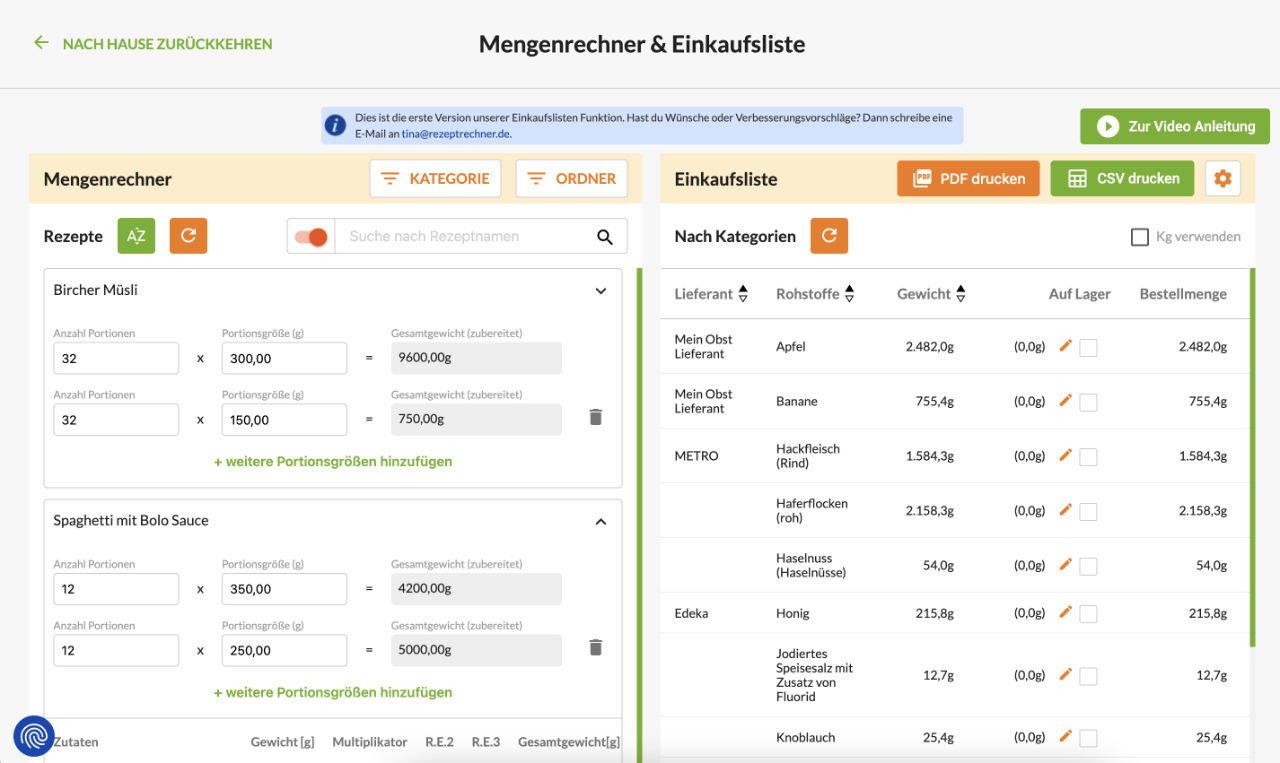Mit der Rezeptrechner Software hast du auch die Möglichkeit als PRO Business Nutzer einen eigenen Speiseplan zu erstellen.
Den Speiseplaner findest du über den Link: https://speiseplaner.rezeptrechner.de.
Inhaltsverzeichnis
- Video Anleitung
- Anmeldung
- Speiseplan Vorlage erstellen
- Schritt 1: Layout
- Schritt 2: Mahlzeiten-Boxen
- Schritt 3: Kopfzeile
- Schritt 4: Fußzeile
- Schritt 5: Speiseplan Vorlage füllen
- Schritt 6: Schriftgröße anpassen
- Schritt 7: Mahlzeiten ändern, Preise eingeben
- Schritt 8: PDF drucken
- Schritt 9: Speiseplan speichern & verwalten
- Schritt 10: Speiseplan kategorisieren, öffnen, neu befüllen
Video Anleitung
Schau dir die folgende Video Anleitung auf Youtube an oder lies dir die schriftliche Anleitung Schritt-für-Schritt unterhalb vom Video durch.
Anmeldung
Solltest du noch keinen Rezeptrechner PRO Business Zugang haben, dann kannst du den Speiseplaner mit unseren Muster Rezepten kostenlos ausprobieren und ohne Anmeldung direkt loslegen.
Wenn du bereits einen Rezeptrechner Pro Business Paket L Zugang hast, dann kannst du dich oben rechts über den Login Knopf anmelden.
Hast du bereits einen Rezeptrechner PRO Business Zugang haben, aber noch keine Rezepte angelegt haben, dann empfehle ich dir zunächst das Video zur Rezepteingabe anzusehen.
Speiseplan Vorlage erstellen
Wir starten zunächst mit einer Vorlage. Wir haben ein paar globale Standard Vorlagen definiert, die du für deinen Anwendungsfall individuell anpassen kannst. Alternativ kannst du auch mit einer leeren Vorlage starten. Wähle den Knopf „Vorlage laden" und suche eine passende Standard Vorlage aus.
Um diese Vorlage anzupassen, klappt man im nächsten Schritt die Einstellungen auf. Hier gibt's jetzt verschiedene Bereiche zum Anpassen. Auf der rechten Seite bekommt man gleichzeitig eine kleine, vereinfachte Vorschau der Vorlage.
Schritt 1: Layout (Spalten und Zeilen)
Die Anzahl der Spalten und Zeilen sowie die jeweilige Überschrift kann hier angepasst werden.
Lösche Überschriften oder ergänze Überschriften um die Anzahl der Spalten und Zeilen zu ändern.
Im Bereich weitere Einstellungen kannst du optional auch direkt die Farben vom Plan anpassen. Diese Details können aber auch später jederzeit geändert werden.
Nachdem wir das grobe Layout definiert haben, geht's im Schritt 2 um die Mahlzeiten Boxen.
Schritt 2: Mahlzeiten Boxen
Wähle im oberen Bereich, ob nur ein Titel oder beispielsweise auch noch eine kurze Beschreibung zur Mahlzeit angezeigt werden soll. Entscheide im Anschluss, ob Nährwerte angezeigt werden sollen. Die Nährwerte pro Portion werden automatisch ermittelt da die eingegebenen Rezepte direkt mit einer Nährwert-Datenbank verknüpft werden. Zusätzlich kannst du die aufaddierten Nährwerte pro Zeile oder Spalte anzeigen. Das ist besonders praktisch wenn man einen Ernährungsplan erstellen möchte und auch die aufaddierten Nährwerte pro Tag angeben möchte.
Möchtest du keine Nährwerte anzeigen, dann entferne einfach die Häkchen.
Du kannst ebenfalls die Allergene anzeigen. Du bekommst von uns automatisch Vorschläge zur Allergenkennzeichnung. Diese können für individuelle Mahlzeiten aber auch manuell überschrieben werden. Möchtest du die manuellen Allergene anzeigen, dann ändere dies im Bereich „weitere Einstellungen".
Schritt 3: Kopfzeile
Im Schritt 3 kümmern wir uns um die Kopfzeile. Entscheide hier, wie der Titel für deinen Speiseplan lauten soll und ob du ein Logo oder einen Banner einblenden möchtest.
Schritt 4: Fußzeile
In der Fußzeile kannst du entscheiden, ob die Firmenadresse angezeigt werden soll. Außerdem besteht die Möglichkeit, ein Kommentarfeld einzublenden. Hier können Informationen zur Qualität der Zutaten oder allgemeine Preisinformationen ergänzt werden.
Solltest du individuelle Preise pro Mahlzeit definieren, dann kannst du dies im nächsten Schritt tun.
Die Einstellungen können übrigens auch später noch jederzeit angepasst werden.
Im nächsten Schritt kümmern wir uns nun um das Befüllen der Speiseplan Vorlage. Wähle dazu den Knopf „Weiter zum Speiseplaner".
Schritt 5: Speiseplan Vorlage füllen
Um den Speiseplaner zu befüllen, klicke in die jeweilige Box. Es öffnet sich ein Fenster, aus dem du eine Mahlzeit auswählen kannst. Bist du angemeldet, dann tauchen hier deine eigenen Rezepte aus der Rezeptdatenbank auf. Verwendest du die Probeversion, so siehst du hier unsere Muster-Rezepte.
Das noch als Hinweis:
Momentan kann man nur ein Rezept pro Box auswählen. Besteht deine Mahlzeit aus verschiedenen Rezepten (Fleisch und Beilage), so kannst du die Mahlzeiten im Vorwege zusammenstellen, indem du in deiner Rezeptdatenbank das Beilagen Rezept und das Fleisch Rezept jeweils in eine Zutat umwandelst und dieses dann in einem neuen Rezept kombinierst. Wir planen in Kürze aber auch eine Funktion zu entwickeln, um verschiedene Rezepte pro Box direkt im Speiseplaner zu kombinieren.
Wähle ein Rezept aus um die Box zu befüllen und verfahre so, bis alle Boxen gefüllt sind.
Schritt 6: Schriftgröße anpassen
Falls dir nun auffällt, dass die Schriftgröße etwas zu groß oder klein gewählt ist, kannst du das Layout über den Button oben rechts noch etwas anpassen.
Schritt 7: Mahlzeiten ändern, Preise eingeben
Möchtest du eine Mahlzeit ändern oder entfernen, so fahre mit der Maus über die jeweilige Box. Zum Löschen wähle den Löschen Knopf. Falls du noch Preise für die einzelnen Mahlzeiten ergänzen möchtest, wähle den Ändern Knopf und gib die Preisinformation ein.
Schritt 8: PDF drucken
Sobald dein Speiseplan fertig gefüllt ist, kannst du ein PDF generieren. Für den Fall, dass das PDF nicht auf eine Seite passt, kannst du den Zoom etwas anpassen.
Schritt 9: Speiseplan speichern & verwalten
Bist du als PRO Business Nutzer angemeldet, so kannst du deine gefüllten Speisepläne auch speichern. Wähle den Speichern Knopf und gib dem Ganzen einen Namen. Der Speiseplan landet in deiner Datenbank.
Schritt 10: Speiseplan kategorisieren, öffnen, neu befüllen
Im Bereich „Meine Speisepläne" kannst du den gefüllten Speiseplan jederzeit wieder öffnen und bearbeiten. Alternativ kannst du auch eine leere Vorlage für diesen Speiseplan öffnen und neu befüllen.
Du kannst für deine Speisepläne außerdem auch Kategorien und/oder eine Beschreibung hinzufügen um später einfacher danach filtern zu können.
Wie erfahre ich von Updates?
Rezeptrechner wird ständig weiterentwickelt.
Ich bin ständig dabei, den Rezeptrechner weiter zu entwickeln. Über updates halte ich Euch auf dem Laufenden über meine Facebook Gruppe, den YouTube Kanal und meinen Instagram Kanal.
Sofern du weitere Wünsche für Funktionen oder Feedback hast, schreibe mir jederzeit gerne eine Nachricht an [email protected].
Weitere Anleitungen zum Nachlesen
Klicke auf den jeweiligen orangenen Knopf um zur Anleitung zu gelangen.
Nährwerttabelle, Etiketten & Rezeptblätter erstellen uvm.
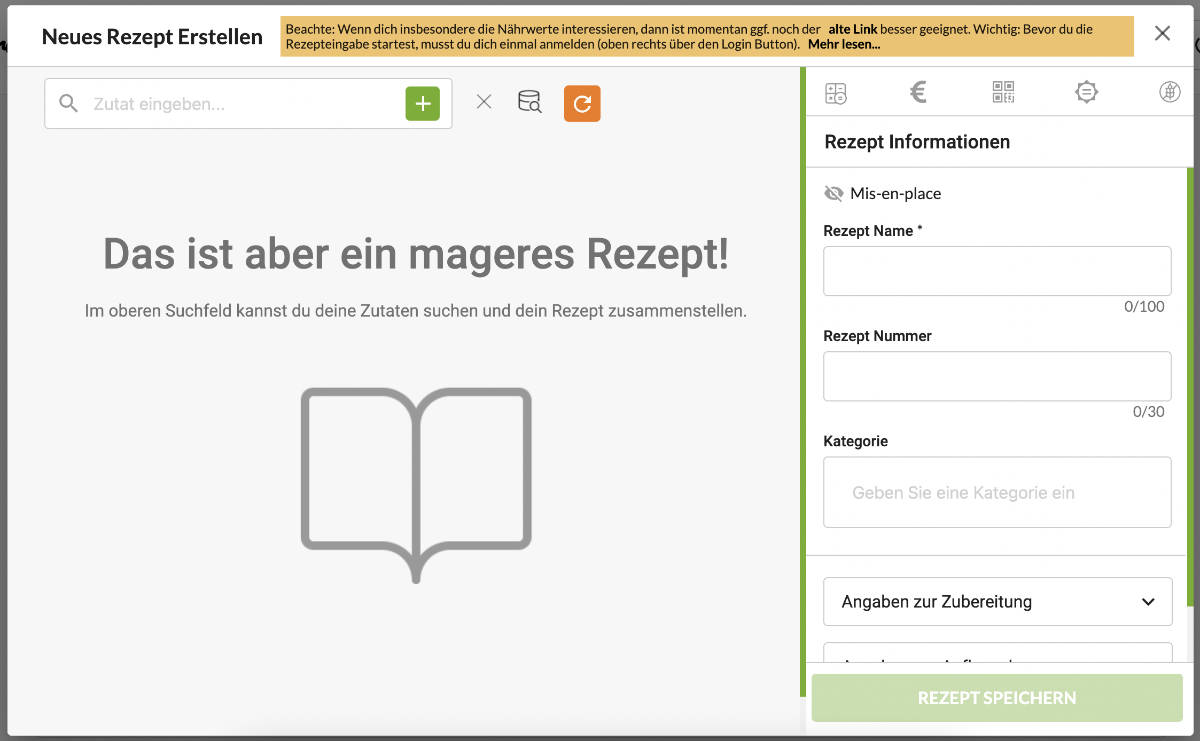 Anleitung: Rezepteingabe
Anleitung: Rezepteingabe
Nutri-Score & Nährwerte exportieren
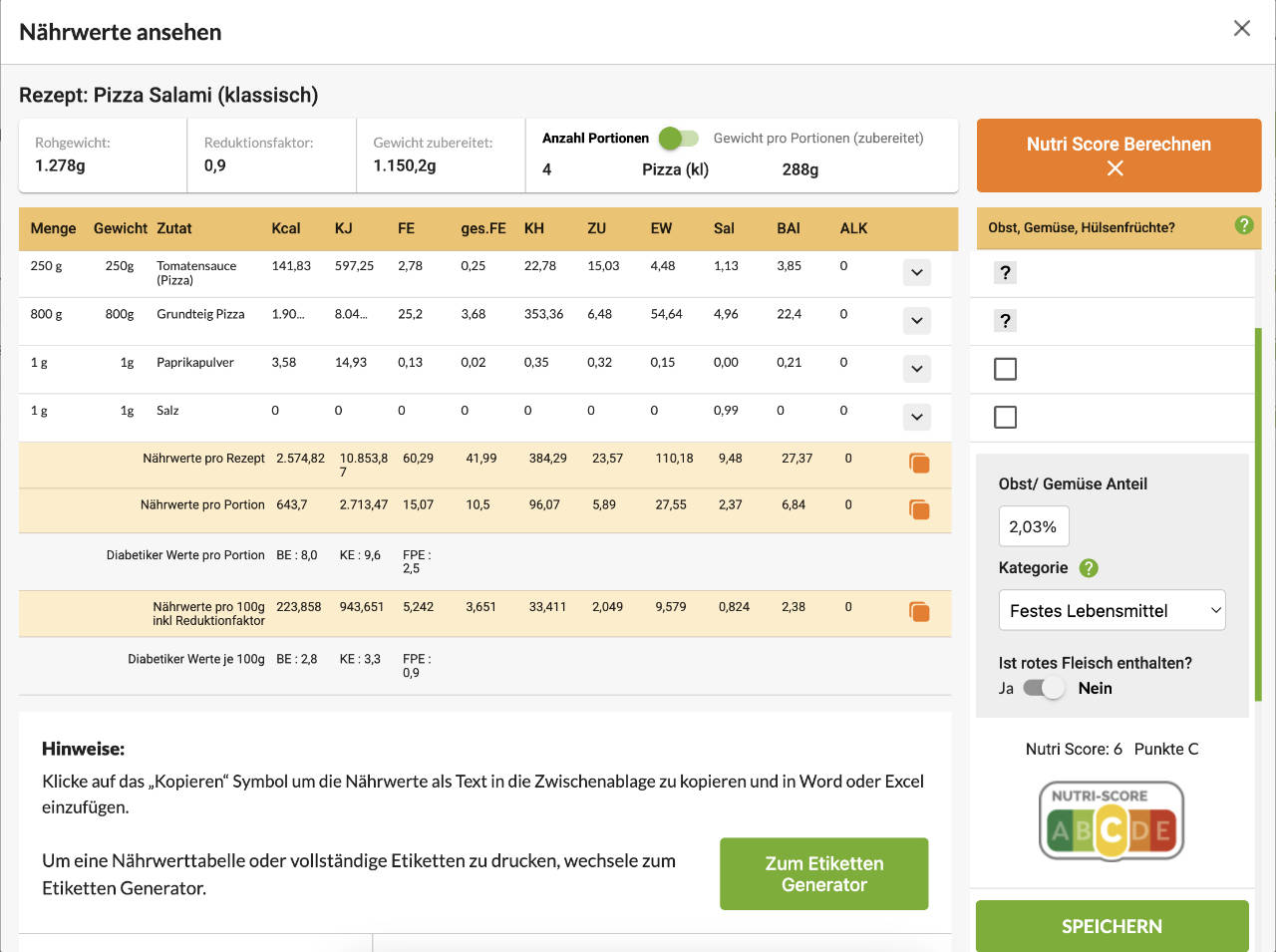 Anleitung: Nährwerte, Nutri-Score & CSV-Export
Anleitung: Nährwerte, Nutri-Score & CSV-Export