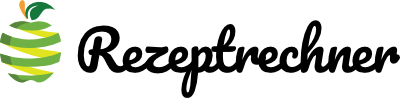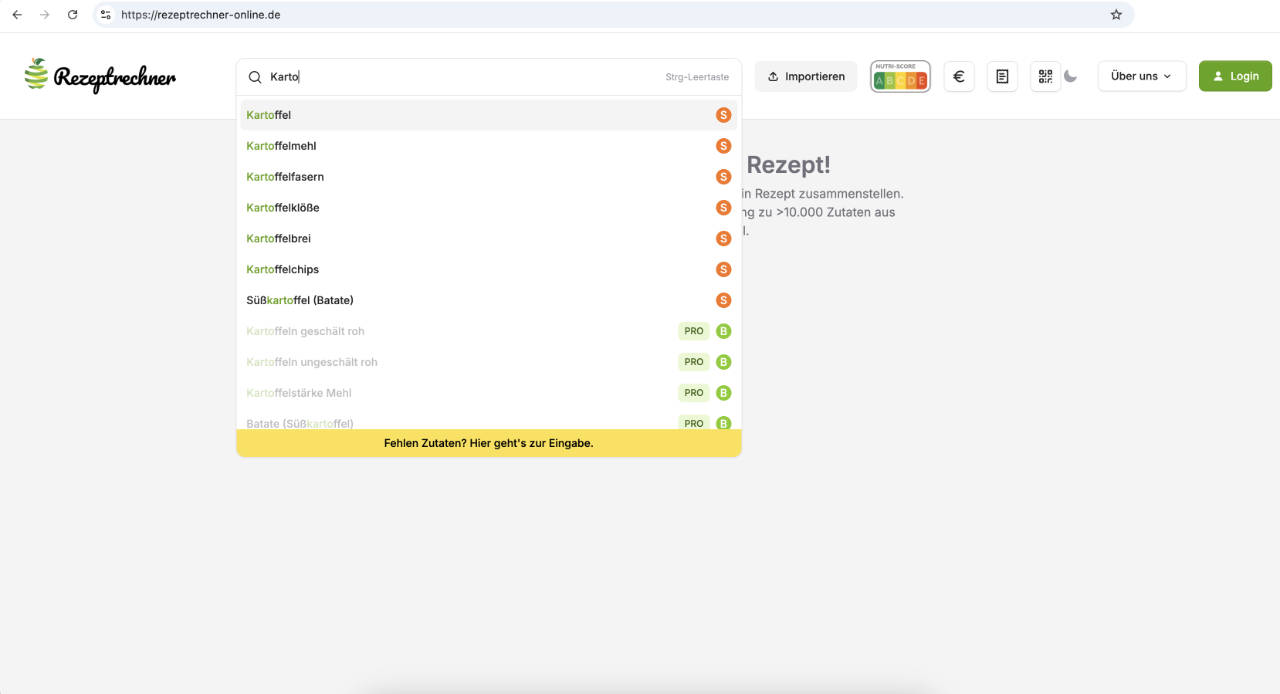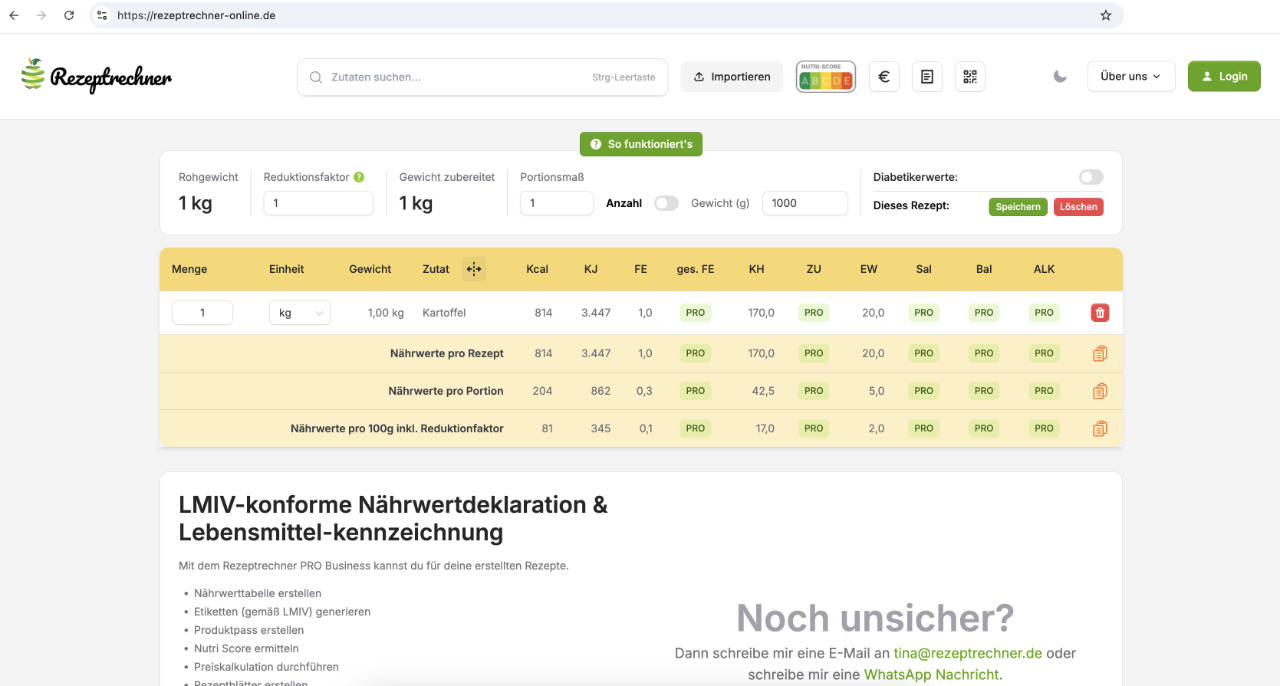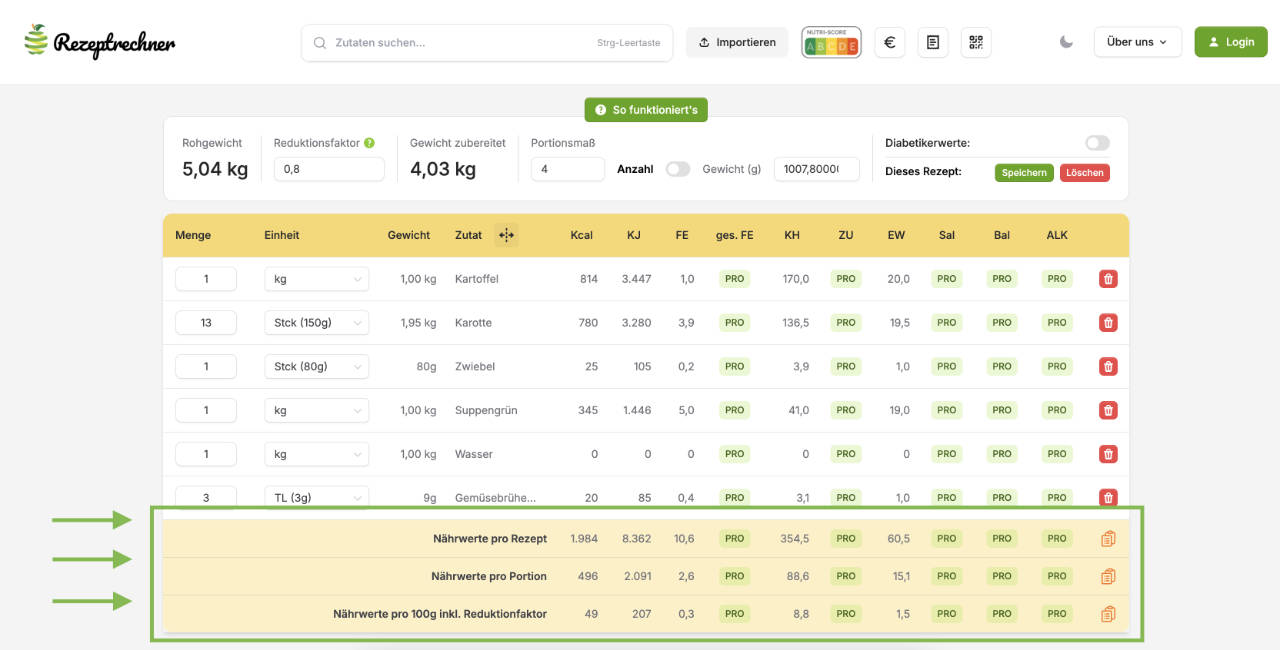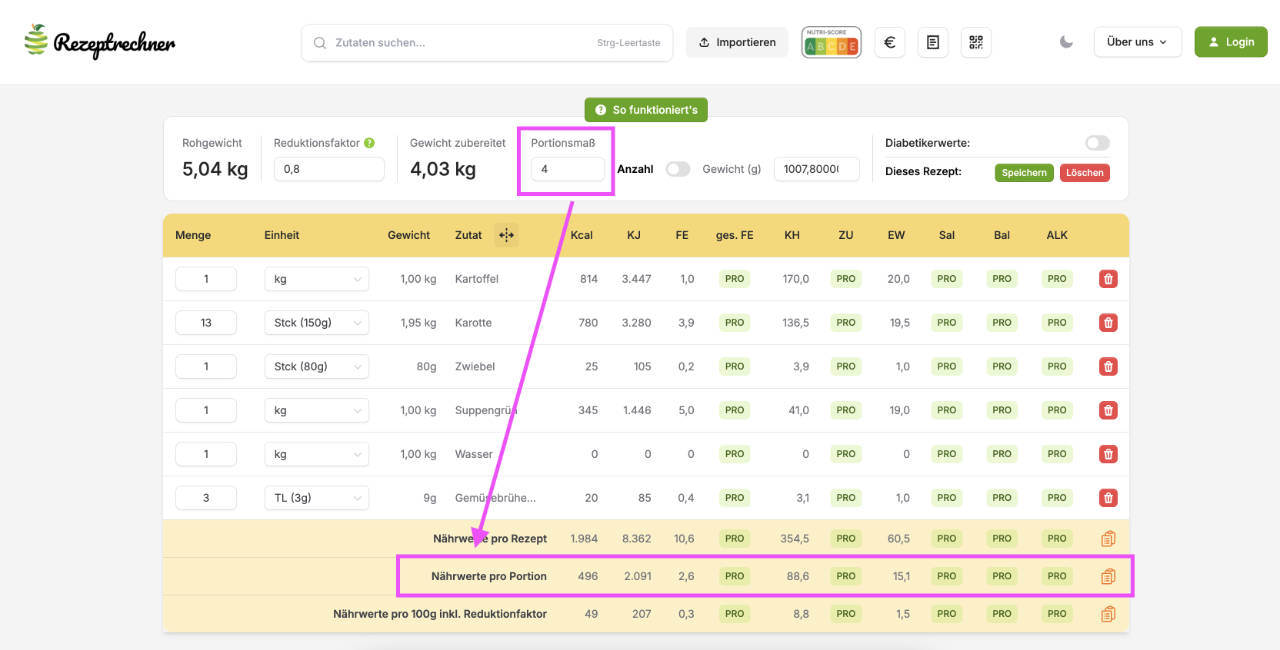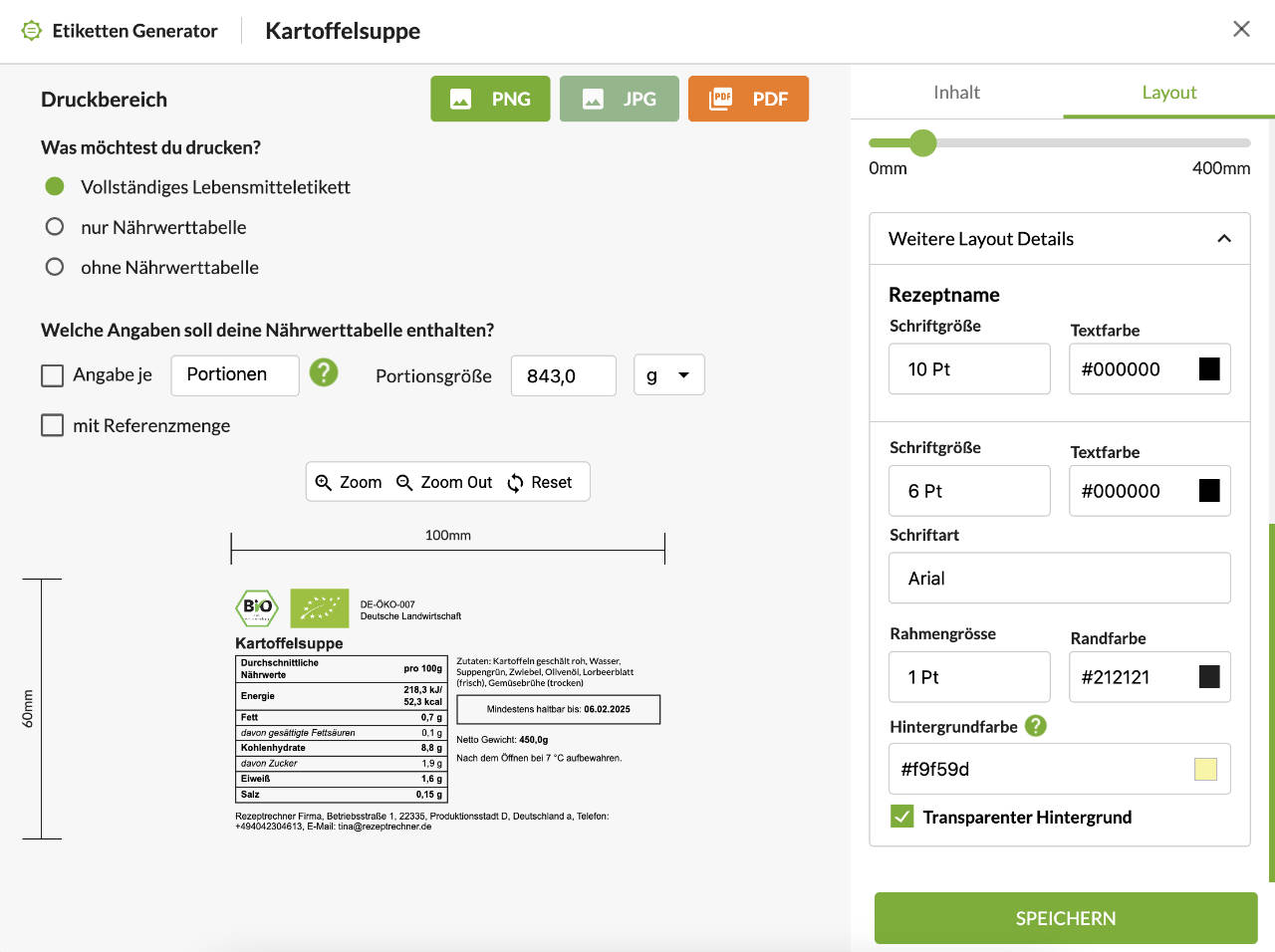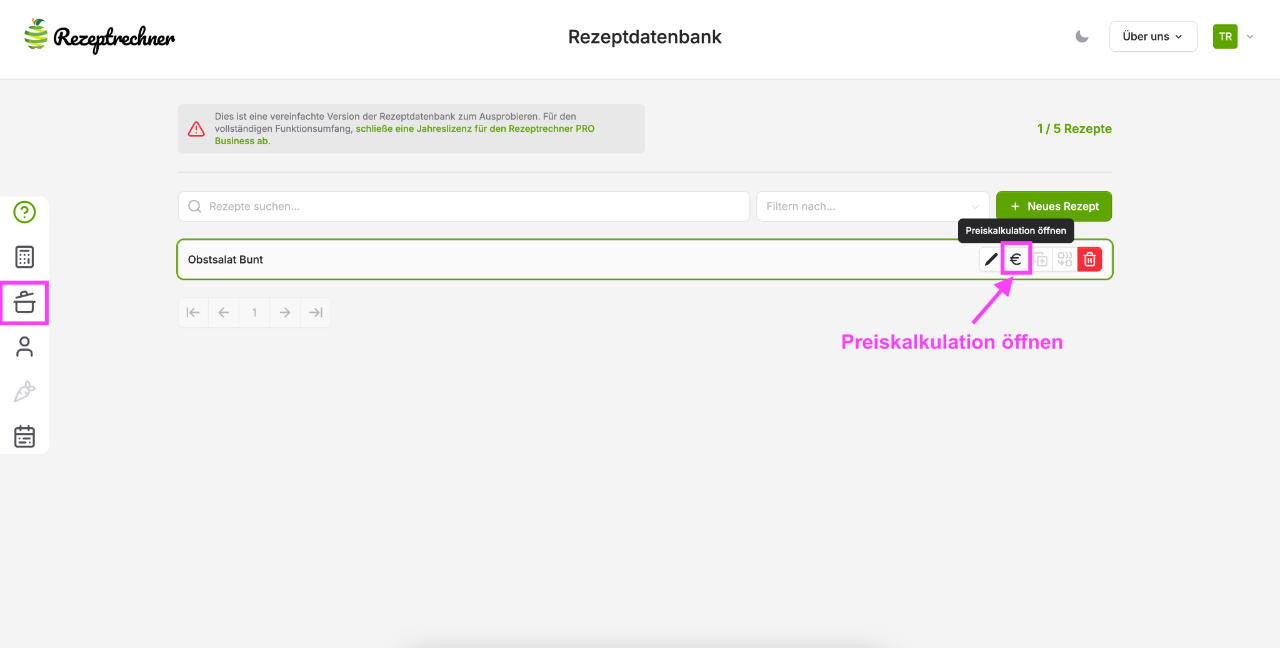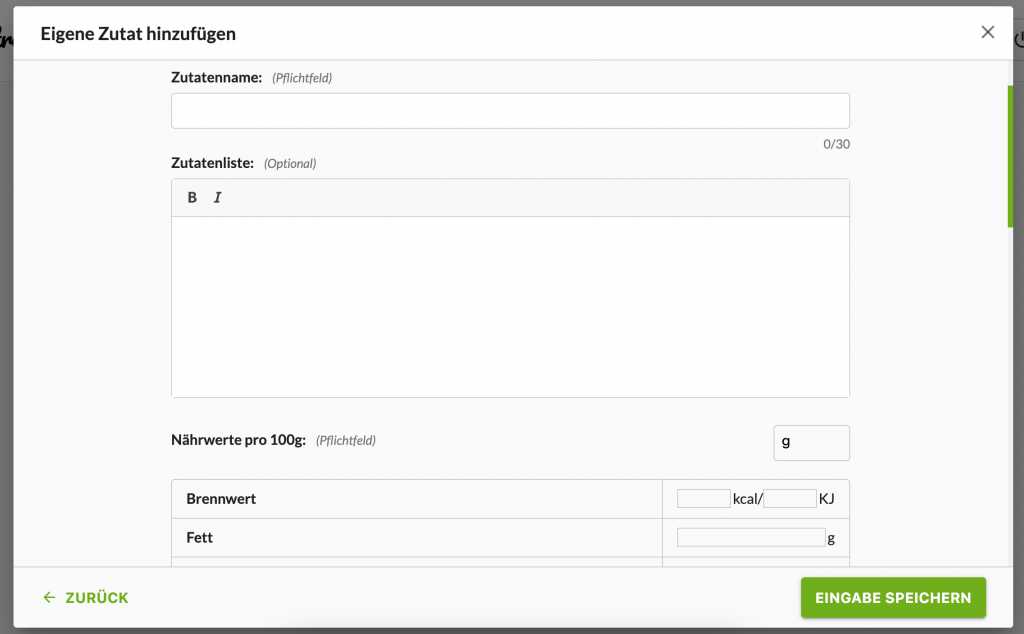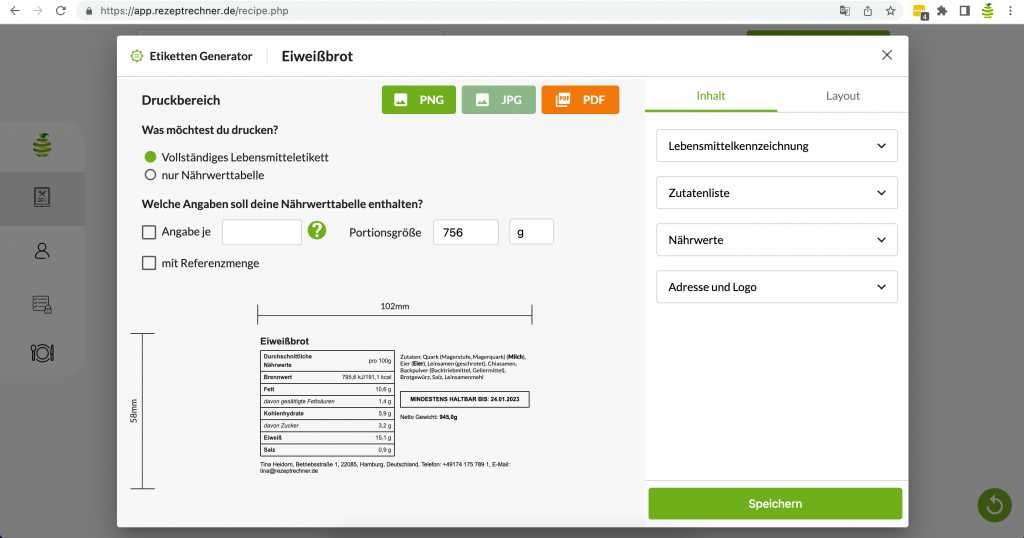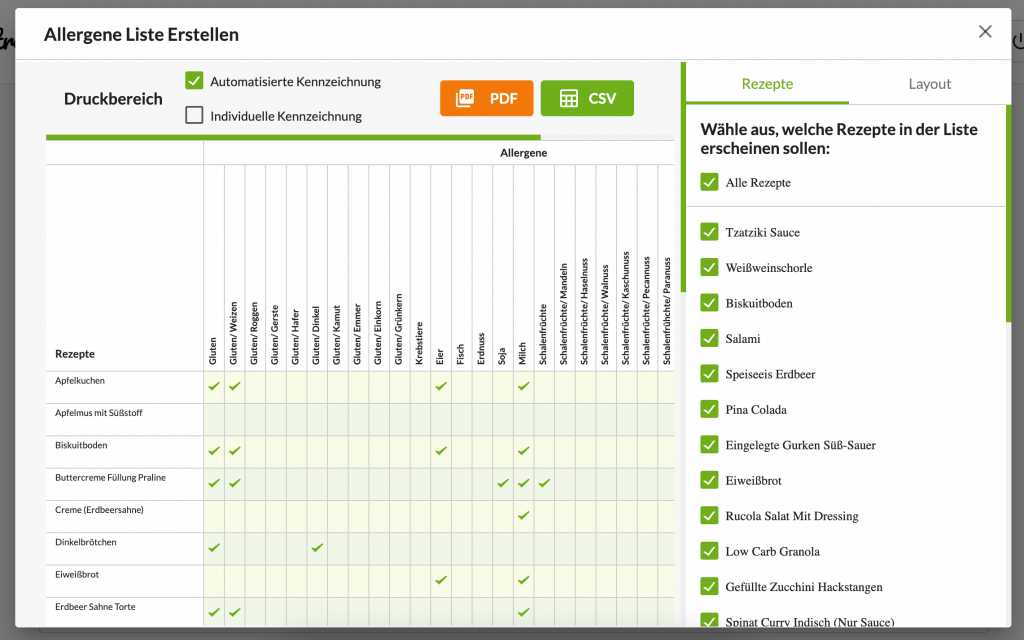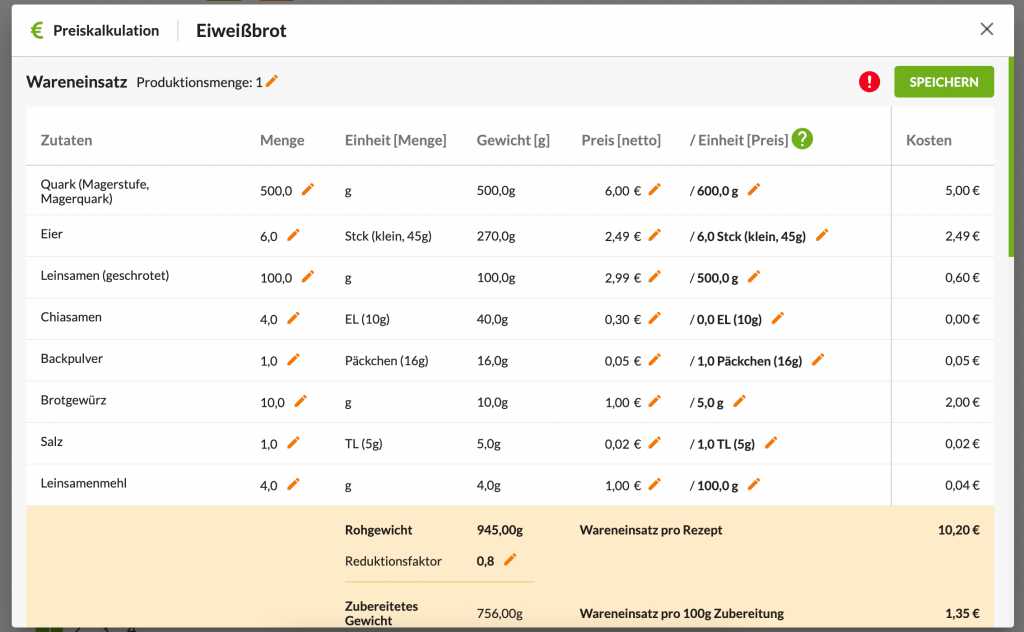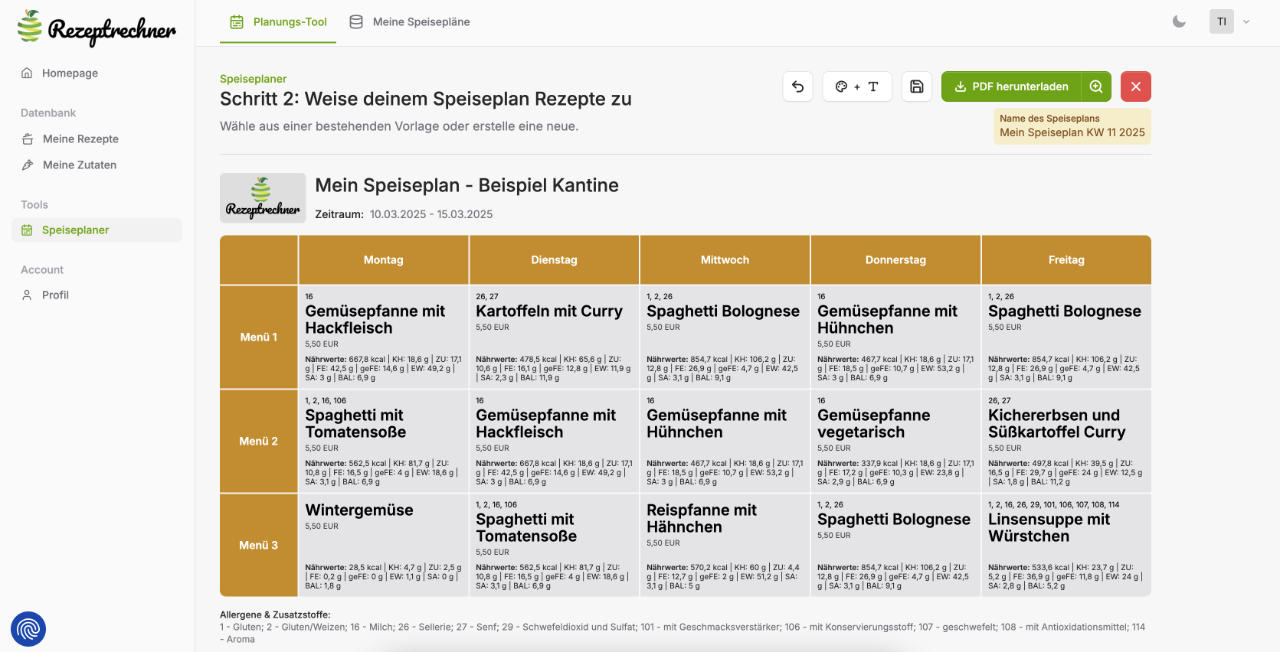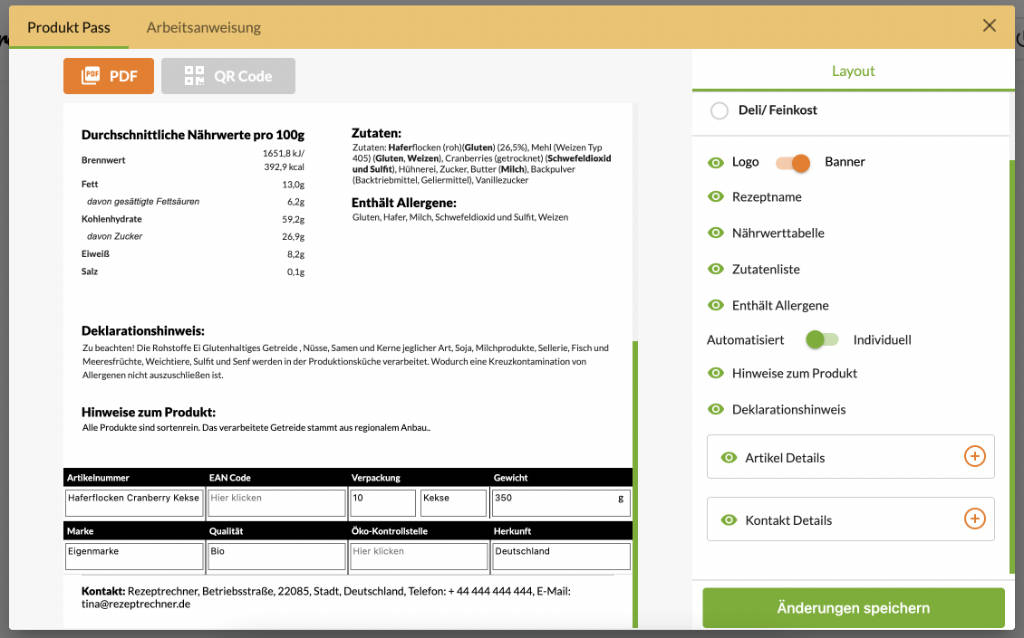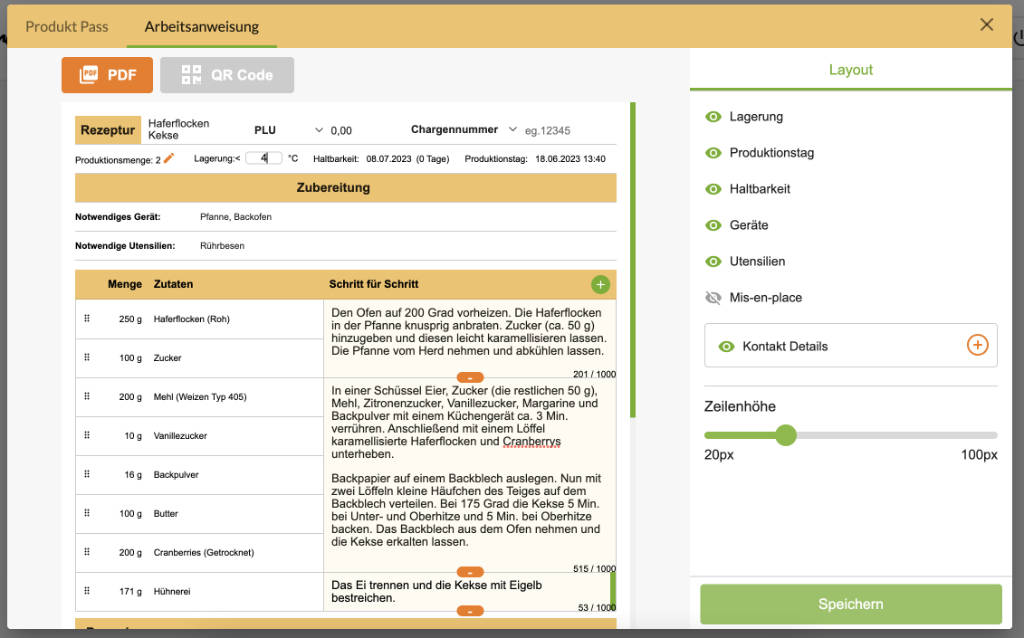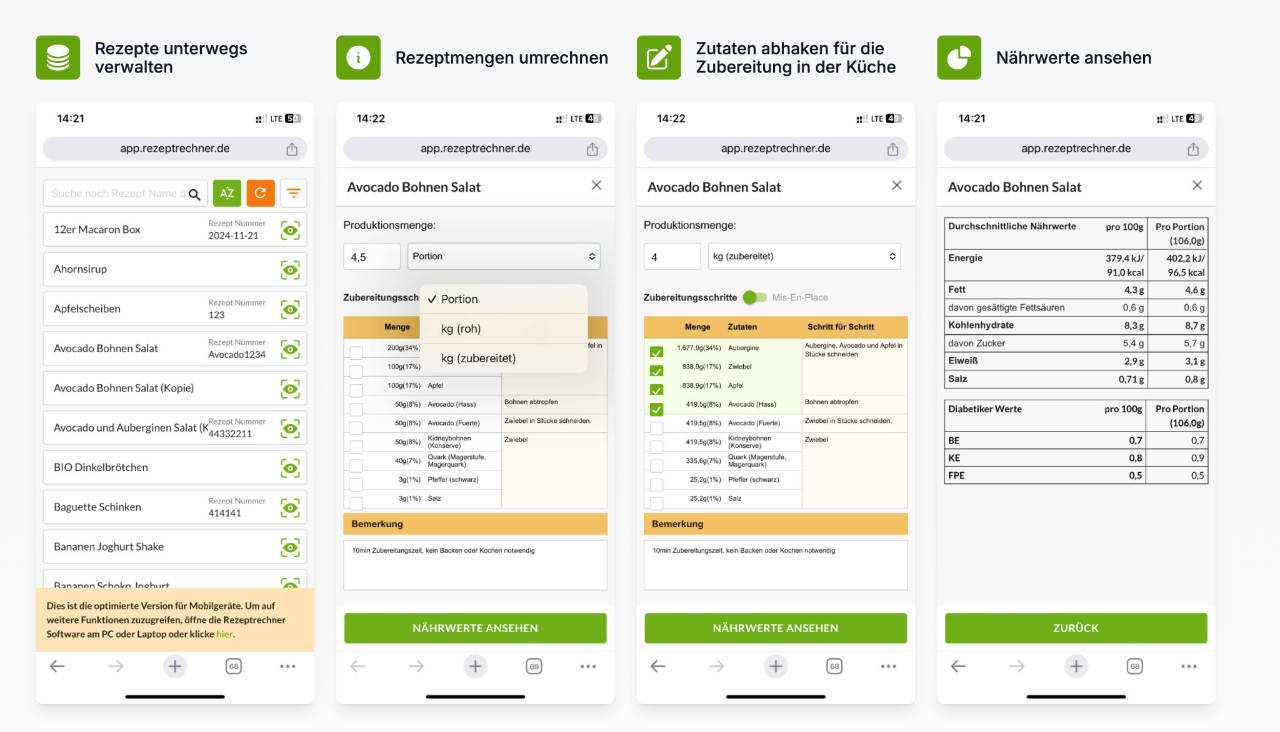Hier zeige ich dir eine Schritt für Schritt Anleitung zur Rezepteingabe & Nährwertberechnung mit Hilfe vom Rezeptrechner.
Hier geht es explizit um die browser-basierte Software, den Rezeptrechner Online.
Als Rezeptrechner PRO Business Nutzer erhältst du auch Zugang zu den erweiterten Funktionen (Etiketten Erstellen, Produktspezifikationen erstellen, Speiseplan Vorlage, Allergenkennzeichnung uvm.). Diese erweiterten Funktionen erläutere ich am Ende dieser Anleitung mit Verlinkung zu den jeweiligen Seiten.
Inhaltsverzeichnis
- Schritt 1 – Rezeptrechner Account erstellen (registrieren)
- Schritt 2 – Rezepteingabe (manuell)
- Hinweis: Rezepteingabe (Import)
- Schritt 3 – Nährwerte pro 100g, Portion, Rezept
- Schritt 4 – Rezept speichern
- Schritt 5 – Preiskalkulation
- Was tun, wenn Zutaten fehlen?
- Wie erfahre ich von updates?
Schritt 1: Account erstellen (registrieren)
Sofern du noch keinen Rezeptrechner Account hast, kannst du dich über folgenden Link registrieren. Wenn du bereits registriert bist, mach mit Schritt 2 weiter.
Nachdem du E-mail Adresse und ein selbstgewähltes Passwort eingegeben hast, bekommst du eine E-mail zur Bestätigung. Überprüfe auch deinen Spam Ordner. Manchmal landen dort die E-Mails.
Klicke den Link in der E-mail um die Adresse zu verifizieren.
Wenn die Verifizierung oder Anmeldung nicht klappt, schreibe eine E-mail an [email protected].
Schritt 2: Rezepteingabe
Option 1: manuelle Eingabe über das Suchfeld
Über das Suchfeld kannst du manuell nach passenden Zutaten suchen. Wähle eine Zutat aus, indem du du auf die jeweilige Zutat in den Suchergebnissen klickst.
Hinweis: In der kostenlosen Version kannst du alle Zutaten mit einem orangenen S ausprobieren. Mit dem kostenpflichtigen Rezeptrechner PRO Business bekommst du darüber hinaus auch Zugang zu allen Zutaten mit dem grünen B (aus dem Bundeslebensmittelschlüssel).
Im Abschnitt "Fehlen Zutaten?" erläutere ich auch, was du tun kannst, wenn du bestimmte Zutaten nicht findest.
Deine Zutat taucht im unteren Bereich vom Rezeptrechner auf.
Wähle dort die Einheit aus und gib eine passende Menge ein.
Im Anschluss kannst du über das Suchfeld oben die nächste Zutat auswählen. Verfahre so, bis du alle Zutaten und Mengen für dein Rezept eingegeben hast.
Im nächsten Schritt erläutere ich nun, wie du weitere Angaben hinzufügst, Nährwerte abliest und dein Rezept speicherst.
Hinweis: Importfunktion
Mit unserer Importfunktion sparst du noch mehr Zeit bei der Rezepteingabe. Du kannst direkt eine vollständige Zutatenliste mit Mengen einfügen.
Für die Nutzung der Importfunktion ist eine Anmeldung erforderlich.
Melde dich dazu rechts oben über den Login Knopf mit deinem kostenlosen Zugang an.
Das folgende Video gibt einen guten Einblick, wie die Importfunktion funktioniert:
Schritt 3: Nährwerte pro 100g, pro Portion, pro Rezept
Nachdem du alle Zutaten mit Mengenangabe & Einheit eingegeben hast, kannst du im oberen Bereich die Nährwerte ablesen.
Du kannst zwischen 3 verschiedenen Reitern wählen und siehst dann entweder die Angabe je Portion, je Rezept oder pro 100g.
Nährwerte pro 100g
Für die LMIV Nährwertkennzeichnung sind ja insbesondere die Nährwerte pro 100g verpflichtend anzugeben.
WICHTIG: REDUKTIONSFAKTOR BERÜCKSICHTIGEN
Beachte, dass du gemäß LMIV die Nährwerte so angeben musst, wie dein Lebensmittel/ Produkt abgegeben wird. Wenn du zum Beispiel eine Kartoffelsuppe herstellst, gibst du die Rohzutaten ein und kochst das Ganze noch ein. Der Kochverlust oder Backverlust kann über den Reduktionsfaktor im oberen Bereich berücksichtigt werden.
Das ist wichtig, da sich die Nährstoffdichte z.B. beim Kochen oder Backen verändert.
Gib den Reduktionsfaktor ein. Wenn deine Suppe im Rohzustand 5kg wiegt und du am Ende 4kg zubereitete Kartoffelsuppe hergestellt hast, ist der Reduktionsfaktor 0,8 (4kg / 5kg = 0,8).
Nährwerte pro Rezept
Die Nährwerte pro Rezept zeigen einfach nur die Summe der Nährwerte für die Zutatenmenge, die du eingeben hast. Wenn du z.B. ein Rezept für eine Kartfoffelsuppe eingegeben hast, dann siehst du hier die Werte für die gesamte Kartoffelsuppe.
Nährwerte pro Portion
Gib an, für wie viele Portionen dein Basisrezept vorgesehen ist.
Wenn du hier z.B. 4 Portionen eingibst, dann kannst du im unteren Bereich die Nährwerte pro Portion ablesen.
Das bedeutet, dass die Nährwerte vom gesamten Rezept durch 4 geteilt werden.
Alternativ zur Anzahl der Portionen kannst du auch ein Gewicht von der Portion eingeben. Wenn du z.B. 450g fertig zubereitete Kartoffel verzehrst, dann kannst du unter Nährwerte pro Portion die Nährwerte für 450g Kartoffelsuppe ablesen.
Nährwertabelle erstellen und Nährwerte kopieren
Mit dem Rezeptrechner PRO Business kannst du die Nährwerte auch kopieren und zum Beispiel in Word einfügen.
Darüber hinaus kannst du die Nährwerte auch direkt in Form einer Nährwerttabelle und oder in Form von einem Lebensmitteletikett erstellen. Den Zugang zum Rezeptrechner PRO Business kannst du direkt online buchen.
Als PRO Business Nutzer hast du aber auch die Möglichkeit, Nährwerttabellen und vollständige Etiketten als PNG, JPG oder PDF Dateien herunterzuladen. Wie das geht, erkläre ich in der Anleitung zum Etiketten Generator.
Schritt 4: Rezept speichern
Die kostenlose Variante dient dazu, die Rezepteingabe auszuprobieren. Du kannst ein Rezept eingeben und die Nährwerte berechnen.
Um deine Rezepte zu speichern und zu verwalten, benötigst du einen Account. Dazu kannst du dich kostenlos registrieren.
Mit der kostenlosen Variante kannst du bis zu 5 Rezepte speichern.
Für ein höheres Rezepte-Limit kannst du den Zugang zum Rezeptrechner PRO Business direkt online buchen.
Schritt 5: Preiskalkulation
Um die Preiskalkulation auszuprobieren, öffne die Rezeptdatenbank (kostenlose Anmeldung erforderlich).
Sofern du bereits ein Rezept gespeichert hast, taucht dieses in deiner Rezeptdatenbank auf. Hast du noch kein Rezept gespeichert, dann speichere zunächst ein Rezept.
Zur Preiskalkulation gelangst du, indem du in der Rezeptdatenbank das € Symbol klickst.
Es öffnet sich ein Fenster mit der Preiskalkulation zum Ausprobieren.
Gib hier Rohstoffpreise und weitere Kosten ein.
Zum Speichern der Rohstoffpreise benötigst du einen Rezeptrechner PRO Business Zugang – Paket M.
Fehlen dir Zutaten?
Du findest nicht die Zutaten für dein Rezept? Dann kannst du wie folgt vorgehen:
1. Lösungsansatz: Bundeslebensmittelschlüssel mit > 10.000 Zutaten
Bisher hast du vermutlich nur die "normale" Zutaten Datenbank genutzt. Hier sind ca. 1.000 Standardzutaten enthalten.
Als Rezeptrechner PRO Business Nutzer bekommst du ja auch Zugriff auf den Bundeslebensmittelschlüssel (BLS) mit > 10.000 Zutaten. Um auf den BLS zugreifen zu können, benötigst du den Rezeptrechner PRO Business Zugang.
2. Lösungsansatz: Eigene Zutaten mit eigenen Nährwertangaben (neue Eingabemaske)
Als Rezeptrechner PRO Business Nutzer kannst du eigene Nährwerte mit eigenen Nährwertangaben in deinem Account hinterlegen.
Die Zutaten tauchen dann mit in der Suche bei der Rezepteingabe auf und sind als eigene Zutaten (mit einem schwarzen E) gekennzeichnet.
Hinweis: Wenn beim Salz oder einem anderen Nährwert ein "<" Zeichen vor der Zahl steht, dann gib dieses Zeichen NICHT mit ein.
Einen kleinen Einblick, wie man eigene Zutaten mit eigenen Nährwerten im Rezeptrechner PRO Business ergänzt, findest du in diesem kurzen Video:
Wie erfahre ich von Updates?
Rezeptrechner wird ständig weiterentwickelt.
Ich bin ständig dabei, den Rezeptrechner weiter zu entwickeln. Über updates halte ich Euch auf dem Laufenden über meine Facebook Gruppe, den YouTube Kanal und meinen Instagram Kanal.
Sofern du weitere Wünsche für Funktionen oder Feedback hast, schreibe mir jederzeit gerne eine Nachricht an [email protected].
Weitere Anleitungen zum Nachlesen
Klicke auf den jeweiligen orangenen Knopf um zur Anleitung zu gelangen.
Nährwerttabelle, Etiketten & Rezeptblätter erstellen uvm.
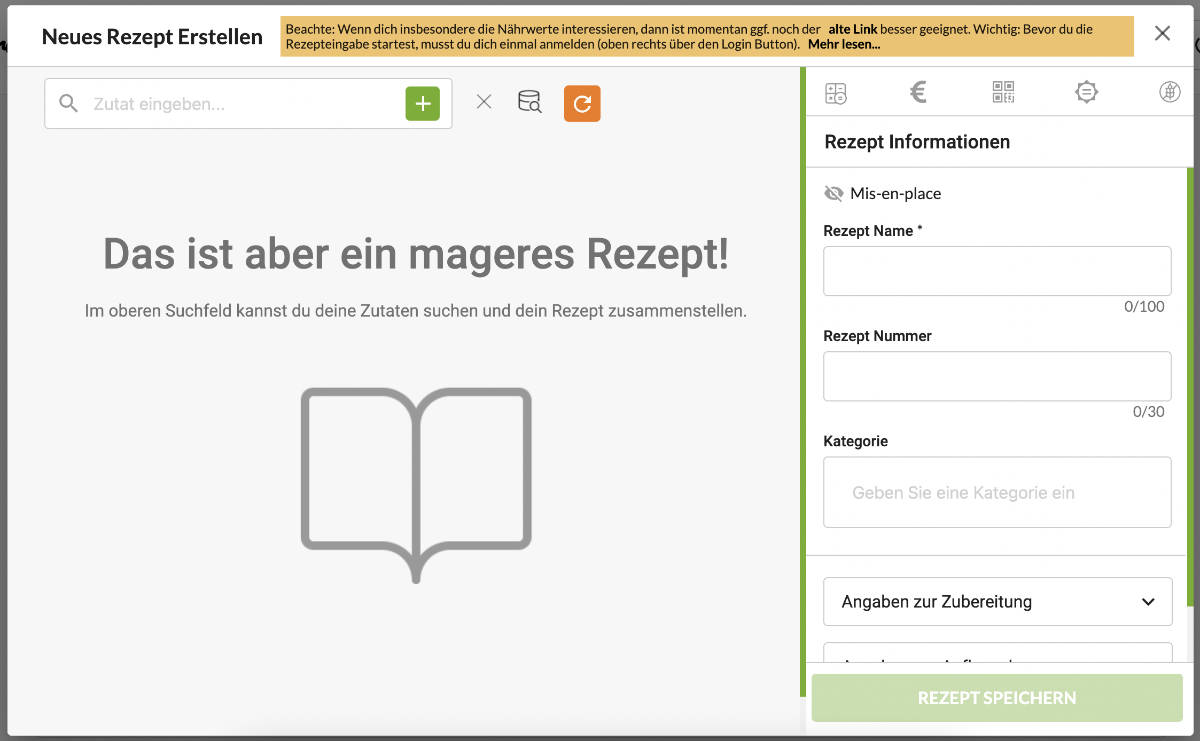 Anleitung: Rezepteingabe
Anleitung: Rezepteingabe
Nutri-Score & Nährwerte exportieren
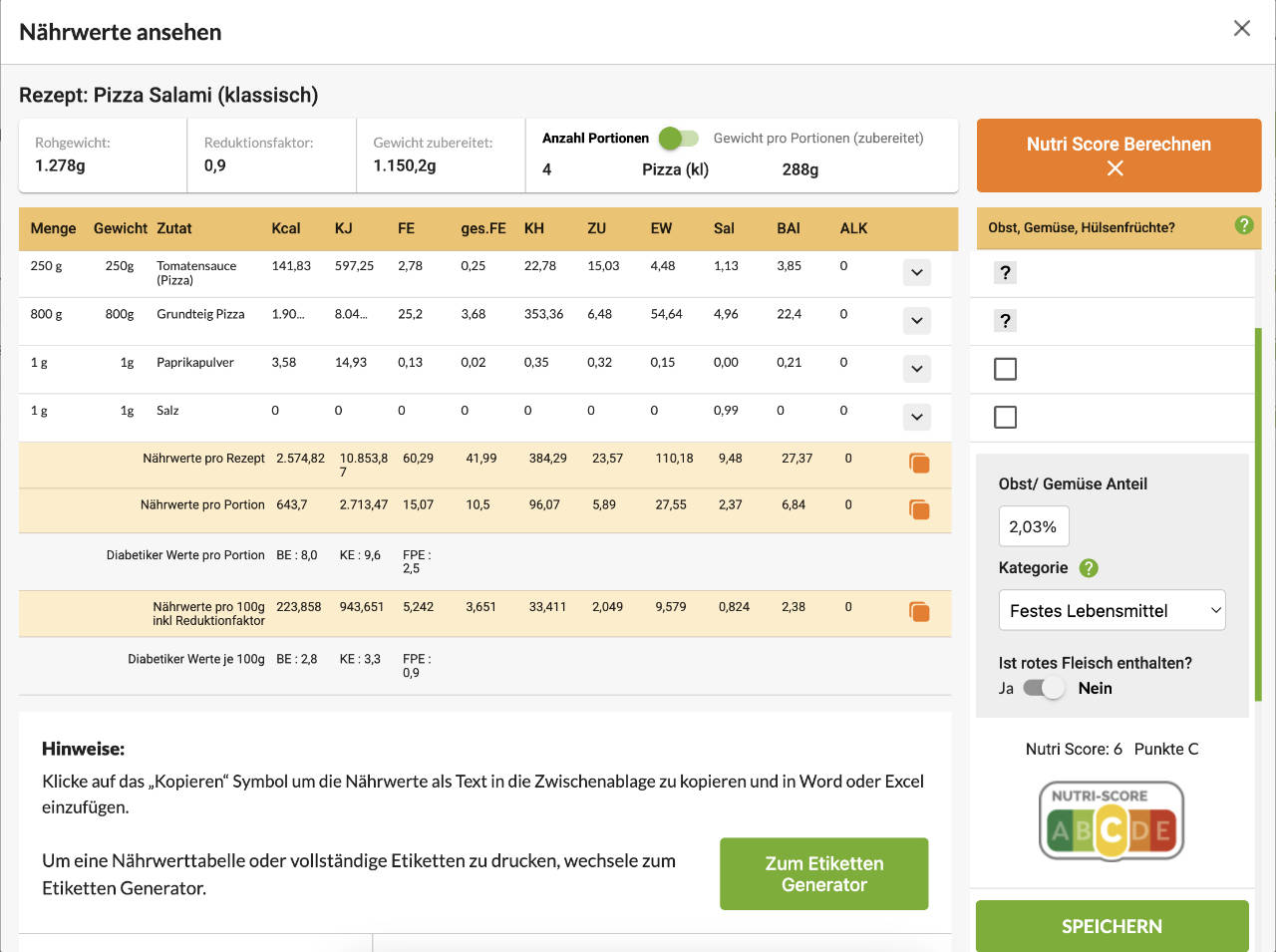 Anleitung: Nährwerte, Nutri-Score & CSV-Export
Anleitung: Nährwerte, Nutri-Score & CSV-Export